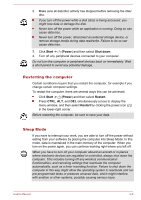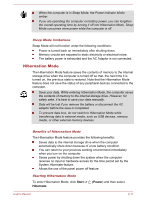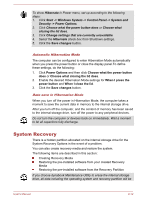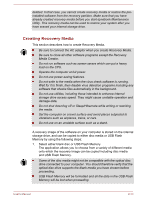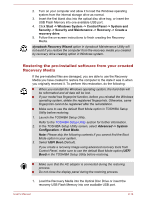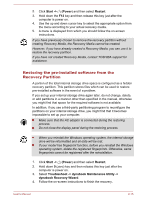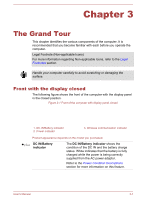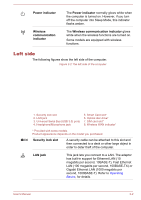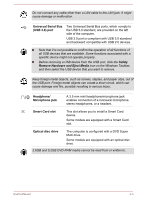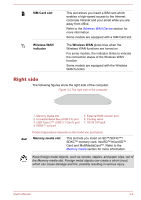Toshiba Tecra C50 User Guide 2 - Page 38
Restoring the pre-installed software from your created Recovery Media, dynabook Recovery Wizard
 |
View all Toshiba Tecra C50 manuals
Add to My Manuals
Save this manual to your list of manuals |
Page 38 highlights
2. Turn on your computer and allow it to load the Windows operating system from the internal storage drive as normal. 3. Insert the first blank disc into the optical disc drive tray, or insert the USB Flash Memory into one available USB port. 4. Click Start -> Windows System -> Control Panel -> System and Security -> Security and Maintenance -> Recovery -> Create a recovery drive. 5. Follow the on-screen instructions to finish creating the Recovery Media. dynabook Recovery Wizard option in dynabook Maintenance Utility will not exist if you restore the computer from the recovery media you created by recovery drive creating option in Windows system. Restoring the pre-installed software from your created Recovery Media If the pre-installed files are damaged, you are able to use the Recovery Media you have created to restore the computer to the state it was in when you originally received it. To perform this restoration, do the following: When you reinstall the Windows operating system, the hard disk will be reformatted and all data will be lost. If your model has fingerprint function, before you reinstall the Windows operating system, delete the registered fingerprints. Otherwise, same fingerprints cannot be registered after the reinstallation. Make sure to use the default Boot Mode option in TOSHIBA Setup Utility before restoring. 1. Launch the TOSHIBA Setup Utility. Refer to the TOSHIBA Setup Utility section for further information. 2. In the TOSHIBA Setup Utility screen, select Advanced -> System Configuration -> Boot Mode. Note: Please skip the following contents if you cannot find the Boot Mode option in your system. 3. Select UEFI Boot (Default). If you create a recovery image using advanced recovery tools from Control Panel, make sure to use the default Boot Mode option (UEFI Boot) in the TOSHIBA Setup Utility before restoring. Make sure that the AC adaptor is connected during the restoring process. Do not close the display panel during the restoring process. 1. Load the Recovery Media into the Optical Disc Drive or insert the recovery USB Flash Memory into one available USB port. User's Manual 2-14