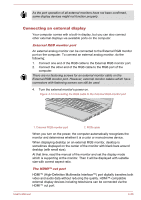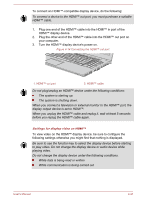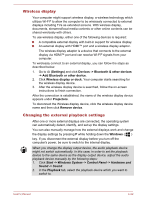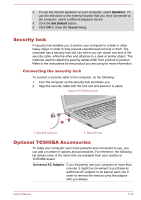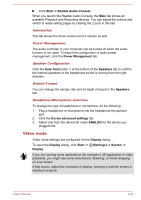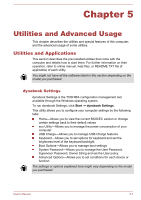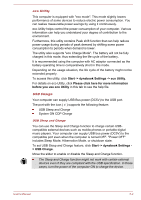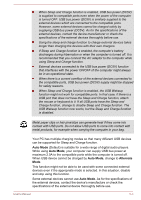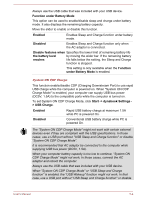Toshiba Tecra C50 User Guide 2 - Page 87
Sound System and Video mode, Volume Mixer, Microphone Level, DTS Audio Processing
 |
View all Toshiba Tecra C50 manuals
Add to My Manuals
Save this manual to your list of manuals |
Page 87 highlights
Battery pack USB Type-C™ Adapters An additional battery pack can be purchased for use as either a spare or replacement. refer to the Battery section for further information. You can purchase different types of USB TypeC™ adapters as accessories from TOSHIBA. Please contact your reseller or TOSHIBA dealer regarding which type is available in your region. Sound System and Video mode This section describes some of the audio control functions. Volume Mixer The Volume Mixer utility lets you control the audio volume for playback of devices and applications under Windows. To launch the Volume Mixer utility, right-click on the speaker icon on the Windows Taskbar, and then select Open Volume Mixer from the sub menu. To adjust the volume level of speakers or headphones, move the Speakers slider. To adjust the volume level of an application that you are using, move the slider for the corresponding application. Microphone Level To change the microphone recording level, do the following: 1. Click Start -> Windows System -> Control Panel -> Hardware and Sound -> Sound -> Recording. 2. Select Microphone, and click Properties. 3. On the Levels tab, move the Microphone slider to increase or decrease the microphone volume level. If you feel the microphone volume level is inadequate, move the Microphone Boost slider to a higher level. DTS Audio Processing DTS Audio Processing is a premium audio enhancement suite that utilizes revolutionary audio technology to provide the most immersive and realistic listening experience ever offered for a two speaker playback environment. DTS Audio Processing is provided with some models. To access the utility, click Start -> DTS Audio Processing. Realtek Audio Console You can confirm and change the audio configuration using the Realtek Audio Console. To launch the Realtek Audio Console: User's Manual 4-34