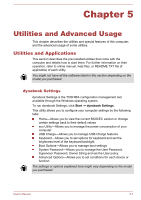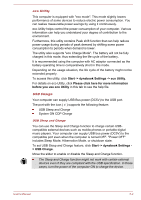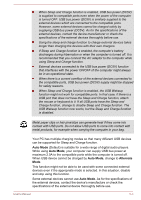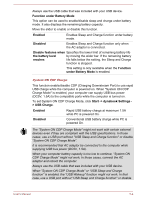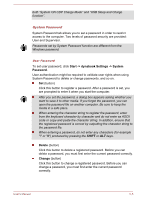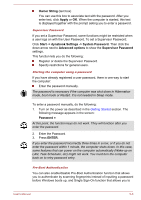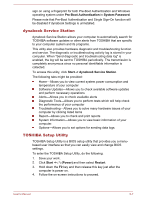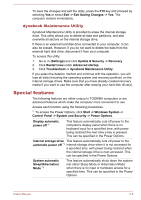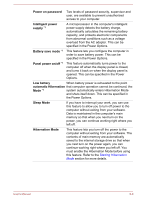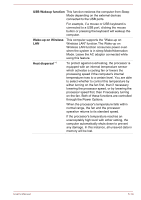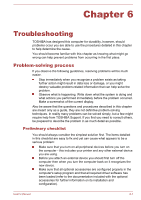Toshiba Tecra C50 User Guide 2 - Page 94
Owner String, Apply, Start -> dynabook Settings -> System Password, Advanced options
 |
View all Toshiba Tecra C50 manuals
Add to My Manuals
Save this manual to your list of manuals |
Page 94 highlights
Owner String (text box) You can use this box to associate text with the password. After you enter text, click Apply or OK. When the computer is started, this text is displayed together with the prompt asking you to enter a password. Supervisor Password If you set a Supervisor Password, some functions might be restricted when a user logs on with the User Password. To set a Supervisor Password: Click Start -> dynabook Settings -> System Password. Then click the down arrow next to Advanced options to show the Supervisor Password settings. This function lets you do the following: Register or delete the Supervisor Password. Specify restrictions for general users. Starting the computer using a password If you have already registered a user password, there is one way to start the computer: Enter the password manually. The password is necessary if the computer was shut down in Hibernation mode, boot mode or Restart. It is not needed in Sleep mode. To enter a password manually, do the following: 1. Turn on the power as described in the Getting Started section. The following message appears in the screen: Password = At this point, the function keys do not work. They will function after you enter the password. 2. Enter the Password. 3. Press ENTER. If you enter the password incorrectly three times in a row, or if you do not enter the password within 1 minute, the computer shuts down. In this case, some features that can power on the computer automatically (Wake-up on LAN, Task Scheduler, etc) might not work. You must turn the computer back on to retry password entry. Pre-Boot Authentication You can also enable/disable Pre-Boot Authentication function that allows you to authenticate by scanning fingerprints instead of inputting a password before Windows boots up, and Single Sign-On function that allows you to User's Manual 5-6