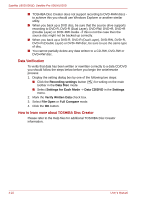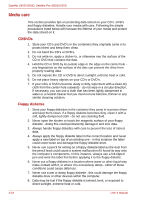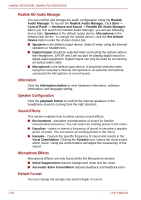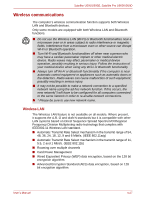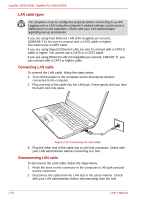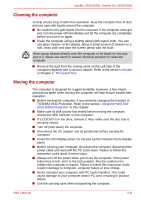Toshiba U505 S2960 User Manual - Page 90
Realtek HD Audio Manager, Information, Speaker Configuration, Sound Effects, Microphone Effects
 |
UPC - 883974308583
View all Toshiba U505 S2960 manuals
Add to My Manuals
Save this manual to your list of manuals |
Page 90 highlights
Satellite U500/U500D, Satellite Pro U500/U500D Realtek HD Audio Manager You can confirm and change the audio configuration using the Realtek Audio Manager. To launch the Realtek Audio Manager, Click Start -> Control Panel -> Hardware and Sound -> Realtek HD Audio Manager. When you first launch the Realtek Audio Manager, you will see following device tabs. Speakers is the default output device. Microphone is the default input device. To change the default device, click the Set Default Device button under the chosen device tab. ■ Speakers is the default output device. Select it when using the internal speakers or headphones. ■ Digital Output should be selected when connecting the optical cable to the Headphone, S/PDIF and Line out jack for playing digital sound on digital audio equipment. Digital Output can only be used by connecting an optical audio cable. ■ Microphone is the default input device. It should be selected when using the computer's internal microphone or an external microphone connected the Microphone to record sound. Information Click the Information button to view hardware information, software information, and language setting. Speaker Configuration Click the playback button to confirm the internal speakers or the headphone sound is coming from the right direction. Sound Effects This section explains how to select various sound effects. ■ Environment - simulates reverberations of sound for familiar environments around us. You can select an existing preset in the menu. ■ Equalizer - raises or lowers a frequency of sound to simulate a popular genre of music. You can select an existing preset in the menu. ■ Karaoke - Cancels the specific frequency of sound and results in the Vocal Cancellation. Clicking the Karaoke icon, lowers the vocal sound within music. Using the arrow buttons will adjust the musical key of the sound. Microphone Effects Microphone Effects are only found within the Microphone window. ■ Noise Suppression reduces background noise and fan noise. ■ Accoustic Echo Cancellation reduces feedback and feedback echo. Default Format You can change the sample rate and bit depth of sound. 4-26 User's Manual