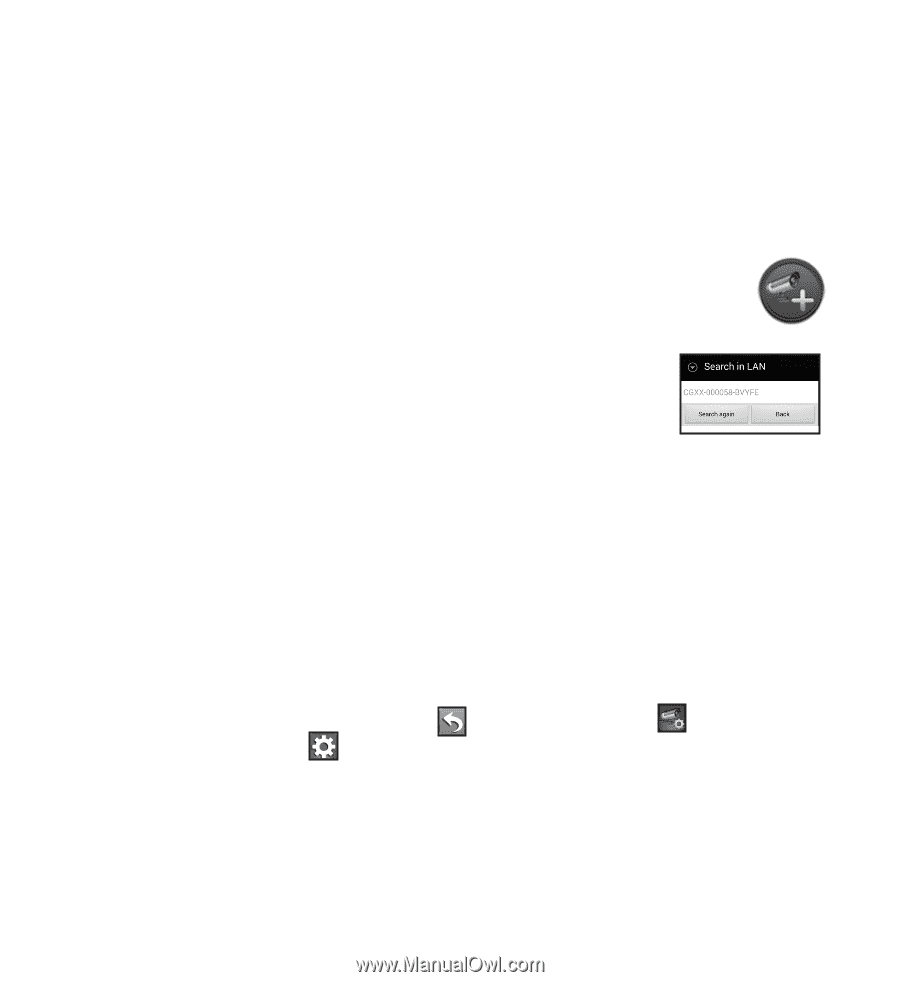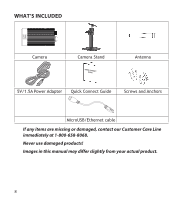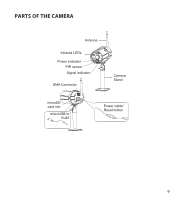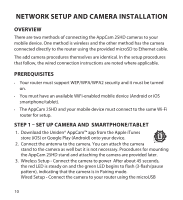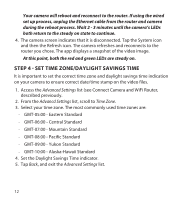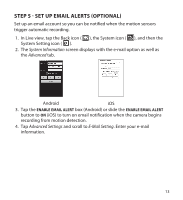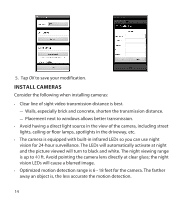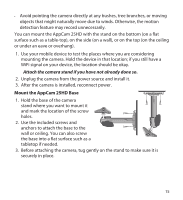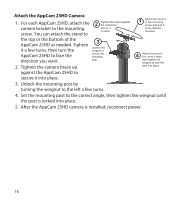Uniden APPCAM25HD English Owner's Manual - Page 11
Step 2 - Connect Camera And Mobile Device, Step 3 - Connect Camera And Wifi Router
 |
View all Uniden APPCAM25HD manuals
Add to My Manuals
Save this manual to your list of manuals |
Page 11 highlights
to Ethernet cable, provided. Connect to power. Go to Step 2 in the next section, Connect Camera and Mobile Device. STEP 2 - CONNECT CAMERA AND MOBILE DEVICE 1. From your device's Settings, go to WiFi. Select the AppCam 25HD to connect your device to it. The camera listing will be HD-XXXXXX where XXXXXX are the last 6 digits on the camera label. Enter the default password, 12345678. Your mobile device is now connected to the camera. 2. Launch the app and tap the Add New System icon. 3. The System Information screen displays. Name the camera and tap Search. 4. The Search in LAN results box displays. The camera's DID should display. Tap the DID number. 5. The System Information screen displays again. This time, enter the security code (123456); tap Save. Tap YES, then OK at the next prompts. 6. The Globe screen displays. Tap the Globe to access Live view. 7. Since this is the first time you connect to Live view, you must change the security code. Once you change the security code, you will not be asked again. 8. The app now displays live video. STEP 3 - CONNECT CAMERA AND WIFI ROUTER 1. From the Live view, tap Back icon ( ), the System icon ( ), and then the System Setting icon ( ). The System Information screen displays. 2. Tap Advanced. Enter the Admin password (123456). 3. Scroll to WiFi on the Advanced Settings list. Tap Manage WiFi Network. Select your router from the drop-down list and enter your router's password. Tap Connect. 11