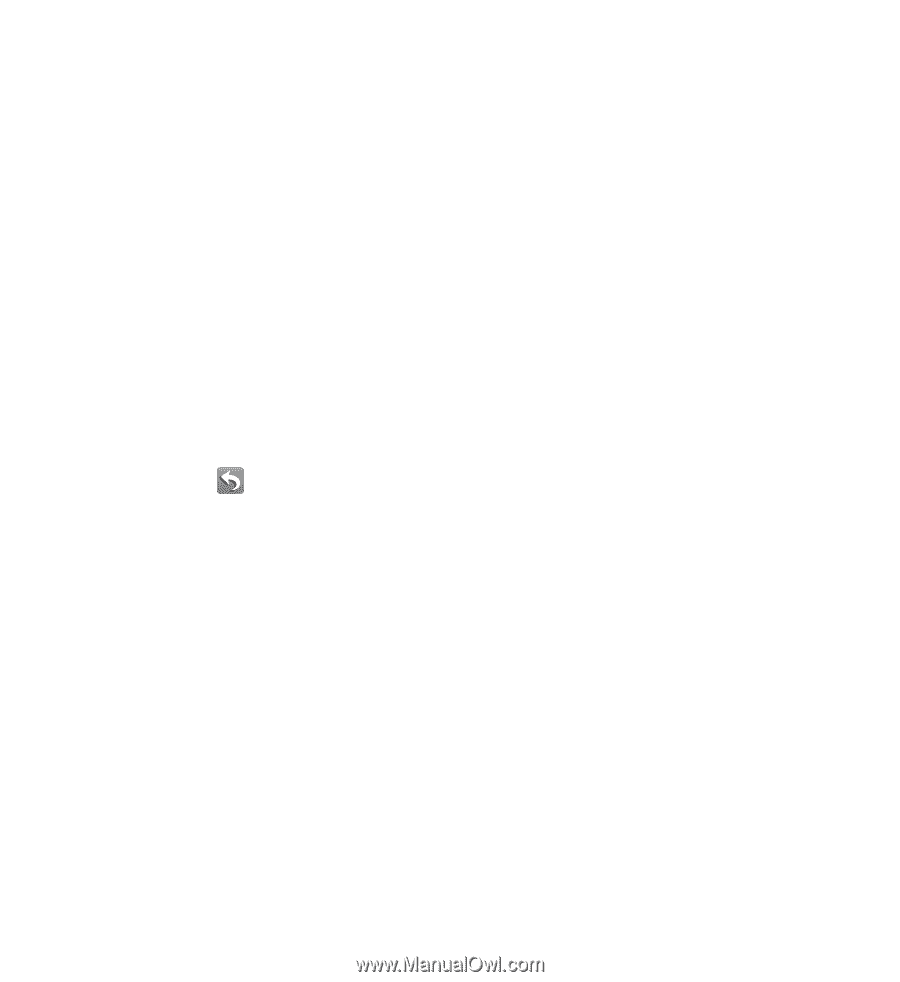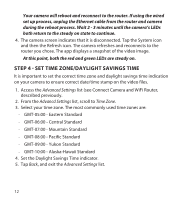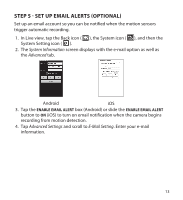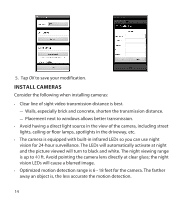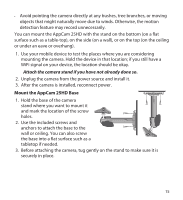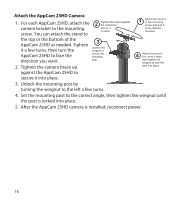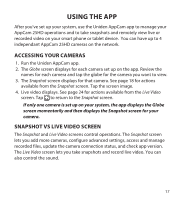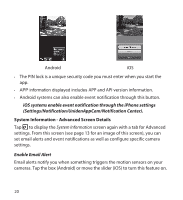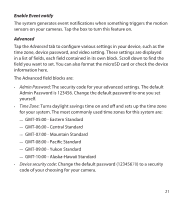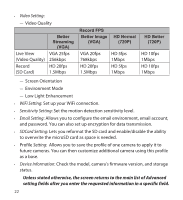Uniden APPCAM25HD English Owner's Manual - Page 17
Using The App - review
 |
View all Uniden APPCAM25HD manuals
Add to My Manuals
Save this manual to your list of manuals |
Page 17 highlights
USING THE APP After you've set up your system, use the Uniden AppCam app to manage your AppCam 25HD operations and to take snapshots and remotely view live or recorded video on your smart phone or tablet device. You can have up to 4 independant AppCam 25HD cameras on the network. ACCESSING YOUR CAMERAS 1. Run the Uniden AppCam app. 2. The Globe screen displays for each camera set up on the app. Review the names for each camera and tap the globe for the camera you want to view. 3. The Snapshot screen displays for that camera. See page 18 for actions available from the Snapshot screen. Tap the screen image. 4. Live video displays. See page 24 for actions available from the Live Video screen. Tap to return to the Snapshot screen. If only one camera is set up on your system, the app displays the Globe screen momentarily and then displays the Snapshot screen for your camera. SNAPSHOT VS LIVE VIDEO SCREEN The Snapshot and Live Video screens control operations. The Snapshot screen lets you add more cameras, configure advanced settings, access and manage recorded files, update the camera connection status, and check app version. The Live Video screen lets you take snapshots and record live video. You can also control the sound. 17