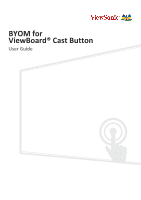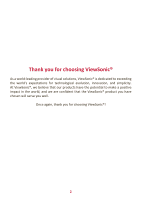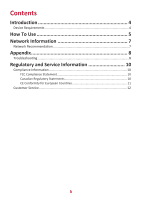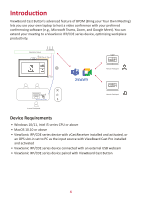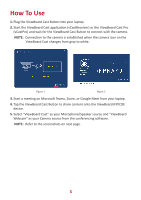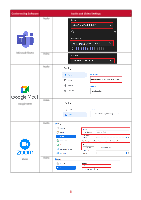ViewSonic VB-WPS-003 BYOM for ViewBoard Cast Button User Guide - Page 5
How To Use
 |
View all ViewSonic VB-WPS-003 manuals
Add to My Manuals
Save this manual to your list of manuals |
Page 5 highlights
How To Use 1. Plug the ViewBoard Cast Button into your laptop. 2. Start the ViewBoard Cast application (vCastReceiver) or the ViewBoard Cast Pro (vCastPro) and wait for the ViewBoard Cast Button to connect with the camera. NOTE: Connection to the camera is established when the camera icon on the ViewBoard Cast changes from gray to white. Figure 1 Figure 2 3. Start a meeting on Microsoft Teams, Zoom, or Google Meet from your laptop. 4. Tap the ViewBoard Cast Button to share content onto the ViewBoard IFP/CDE device. 5. Select "ViewBoard Cast" as your Microphone/Speaker source and "ViewBoard Webcam" as your Camera source from the conferencing software. NOTE: Refer to the screenshots on next page. 5

5
How To Use
1.
Plug the ViewBoard Cast Bu°on into your laptop.
2.
Start the ViewBoard Cast applica±on (vCastReceiver) or the ViewBoard Cast Pro
(vCastPro) and wait for the ViewBoard Cast Bu°on to connect with the camera.
NOTE:
Connec±on to the camera is established when the camera icon on the
ViewBoard Cast changes from gray to white.
Figure 1
Figure 2
3.
Start a mee±ng on Microsoſt Teams, Zoom, or Google Meet from your laptop.
4.
Tap the ViewBoard Cast Bu°on to share content onto the ViewBoard IFP/CDE
device.
5.
Select “ViewBoard Cast” as your Microphone/Speaker source and “ViewBoard
Webcam” as your Camera source from the conferencing soſtware.
NOTE:
Refer to the screenshots on next page.