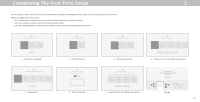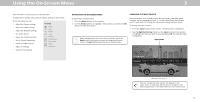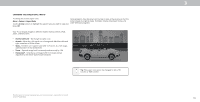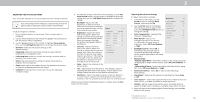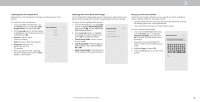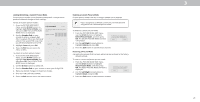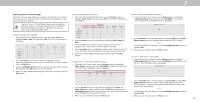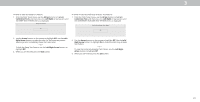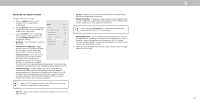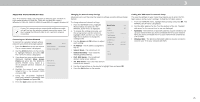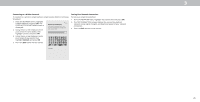Vizio D24h-G9 User Manual - Page 21
Locking/Unlocking a Custom Picture Mode
 |
View all Vizio D24h-G9 manuals
Add to My Manuals
Save this manual to your list of manuals |
Page 21 highlights
Locking/Unlocking a Custom Picture Mode Custom picture modes can be locked/unlocked with a unique PIN to prevent accidental changes to their settings. To lock all custom picture modes: 1. From the PICTURE MODE EDIT menu, use the Arrow buttons to highlight Lock Picture Mode, and then press OK. The LOCK PICTURE MODE menu is displayed. 2. Use the Number Pad on your remote to enter a unique 4-digit PIN. If a system PIN is set, then lock/ unlock. If no system PIN is set, then you will be prompted to set a PIN. 3. Highlight Save and press OK. 4. Press the Exit button to exit the menu screens. Lock Picture Mode Back Enter the System PIN to lock all custom picture modes. System Pin Code Cancel Save To unlock all custom picture modes: 1. From the PICTURE MODE EDIT menu, use the Arrow buttons to highlight Lock Picture Mode, and then press OK. The LOCK PICTURE MODE menu is displayed. 2. Use the Arrow buttons to select Off. 3. Use the Number Pad on your remote to enter your 4-digit PIN. 4. Make any desired changes to the picture modes. 5. Then turn ON Lock Picture Mode. 6. Press the Exit button to exit the menu screens. Deleting a Custom Picture Mode Custom picture modes that are no longer needed can be deleted. Inputs assigned to a deleted custom picture mode become assigned to the Calibrated picture mode. To delete a custom picture mode: 1. From the PICTURE MODE EDIT menu, use the Arrow buttons to highlight Delete Picture Mode, and then press OK. The DELETE PICTURE MODE window is displayed. To delete the user created Custom 1 picture mode, select the Delete button. Delete Cancel 2. Use the Left/Right Arrow buttons to highlight Delete and press OK. 3. Press the Exit button to exit the menu screens. Resetting a Picture Mode A preset picture mode that has been edited can be restored to the factory default settings. To reset a customized preset picture mode: 1. From the PICTURE MODE EDIT menu, use the Arrow buttons to highlight Reset Picture Mode, and then press OK. The RESET PICTURE MODE window is displayed. 2. Use the Left/Right Arrow buttons to highlight Reset and press OK. 3. Press the Exit button to exit the menu screens. Select Reset to restor the Standard picture mode to factory defaults. Reset Cancel 3 21