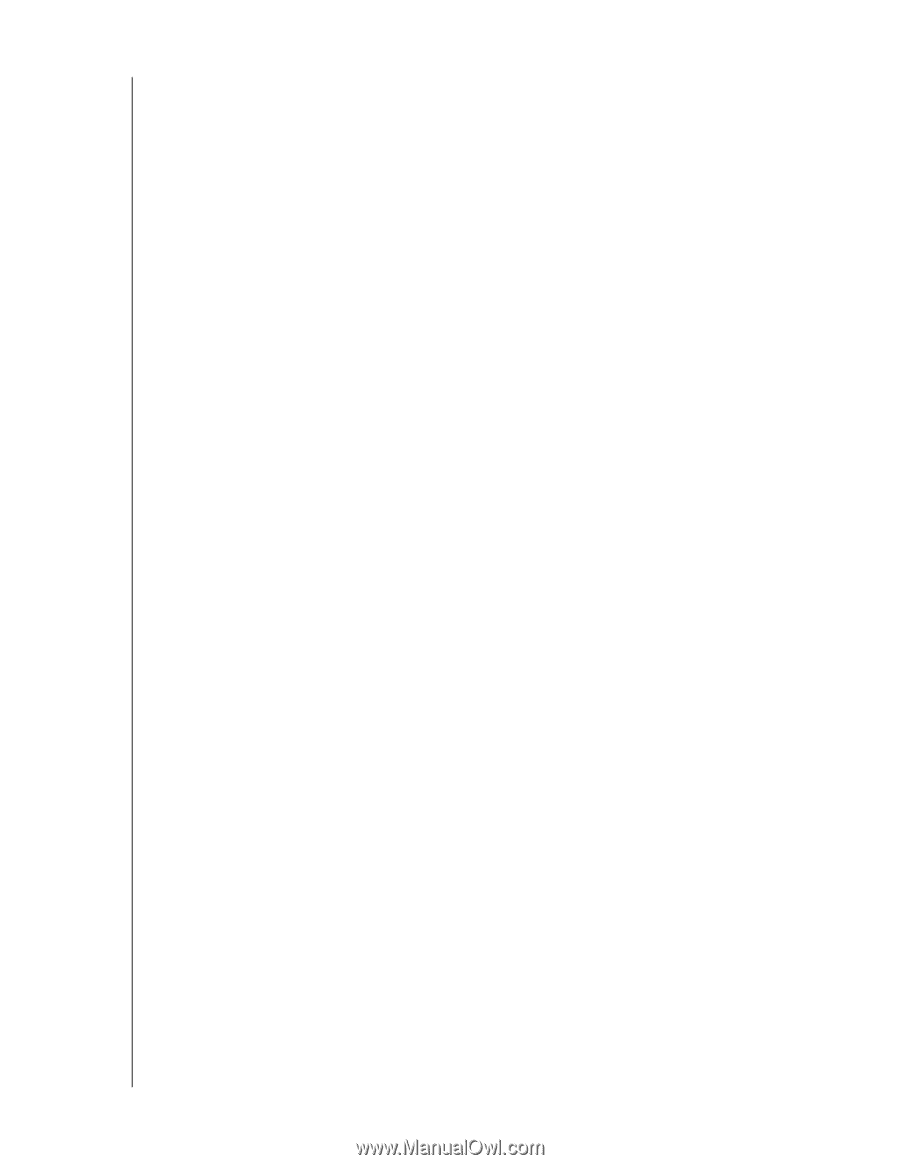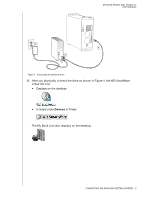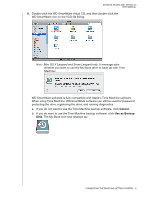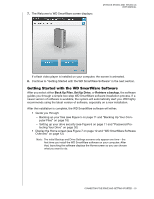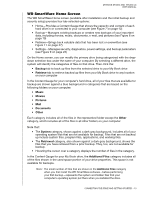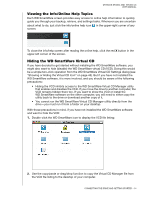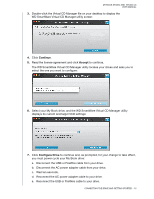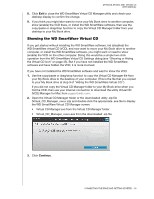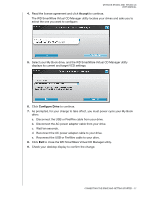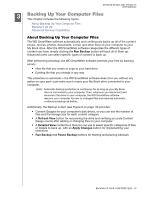Western Digital WDBACW0020HBK User Manual - Page 18
WD SmartWare Home Screen, Backup, Retrieve, Music, Movies, Pictures, Documents, Other, System - power
 |
UPC - 718037770604
View all Western Digital WDBACW0020HBK manuals
Add to My Manuals
Save this manual to your list of manuals |
Page 18 highlights
MY BOOK STUDIO AND STUDIO LX USER MANUAL WD SmartWare Home Screen The WD SmartWare Home screen (available after installation and the initial backup and security setup) provides four tab-selected options: • Home-Provides a Content Gauge that shows the capacity and content of each hard drive in or connected to your computer (see Figure 7 on page 12) • Backup-Manages existing backups or creates new backups of your important data, including movies, music, documents, e-mail, and pictures (see Figure 8 on page 19) • Retrieve-Brings back valuable data that has been lost or overwritten (see Figure 11 on page 27) • Settings-Manages security, diagnostics, power settings, and backup parameters (see Figure 9 on page 23) On the Home screen, you can modify the primary drive being categorized with the dropdown selection box under the name of your computer. By selecting a different drive, the system will identify the categories of files on that drive. Then click the: • Backup tab to back up files from the selected drive to your My Book drive • Retrieve tab to retrieve backed up files from your My Book drive to any location on your computer In the Content Gauge for your computer's hard drive, all of your files that are available for backup are shown against a blue background in categories that are based on the following folders on your computer: • Music • Movies • Pictures • Mail • Documents • Other Each category includes all of the files in the represented folder except the Other category, which includes all of the files in all other folders on your computer. Note that: • The System category, shown against a dark gray background, includes all of your operating system files that are not available for backup. Files that are not backed up include system files, program files, applications, and working files. • The Retrieved category, also shown against a dark gray background, shows the files that you have retrieved from a prior backup. They, too, are not available for backup. • Hovering the cursor over a category displays the number of files in the category. In the Content Gauge for your My Book drive, the Additional Files category includes all of the files shown in the used space portion of your drive properties. This space is not available for backups. Note: The small number of files that are shown in the Additional Files category when you first install the WD SmartWare software-before performing your first backup-represents the system and hidden files that your computer's operating system put there when you installed the drive. CONNECTING THE DRIVE AND GETTING STARTED - 13