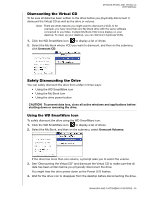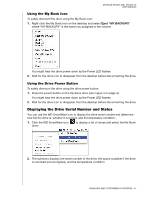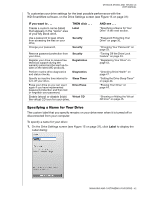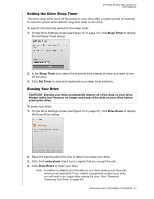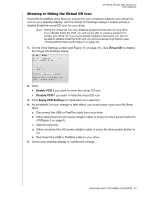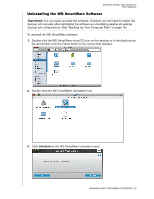Western Digital WDBACW0020HBK User Manual - Page 46
Setting the Preferences Options, Customizing Your Drive Settings - price
 |
UPC - 718037770604
View all Western Digital WDBACW0020HBK manuals
Add to My Manuals
Save this manual to your list of manuals |
Page 46 highlights
MY BOOK STUDIO AND STUDIO LX USER MANUAL Setting the Preferences Options When enabled, the Preferences options: • Display the WD SmartWare Home screen whenever you reconnect your drive to your computer This is the default configuration of the WD SmartWare software, and it is recommended when you routinely leave your drive connected to your computer. You might want to disable this option and open the WD SmartWare Home screen whenever you need it if you routinely disconnect and reconnect your drive to your computer. • Check for software updates This ensures that you are always using the most-recent software version. To enable or disable the Preferences options: 1. On the Software Settings screen (see Figure 10 on page 24), click Preferences to display the Set Preferences dialog: 2. Select or clear the check boxes to enable or disable the Preferences options: • Open WD SmartWare when drive is connected • Automatically check for WD SmartWare software updates Customizing Your Drive Settings The WD SmartWare software makes it easy for you to quickly customize the settings of your drive for the best possible performance: • Label-Create a custom name (label) that appears in the "spine" area of your My Book drive. • Security-Create, modify, and disable passwords that keep others from accessing the files on your drive. • Registration-Register your drive to receive free technical support during the warranty period and find out about software updates, product enhancements, and price discount opportunities. • Diagnostics-Perform diagnostics and status checks to make sure your drive is working properly. • Sleep Timer-Turn your drive off during periods of extended inactivity to conserve power and extend the life of the drive. • Drive Erase-Erase all of the contents on the drive, including any password that has been set. • Virtual CD-Show or hide the virtual CD icon and drive listing in your desktop displays. MANAGING AND CUSTOMIZING YOUR DRIVE - 41