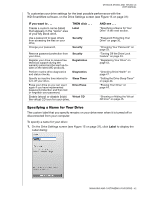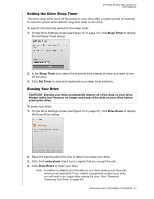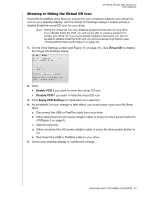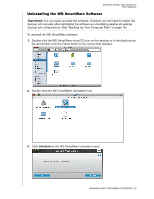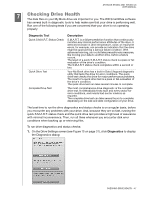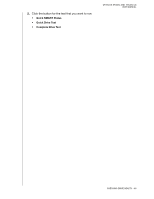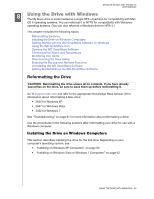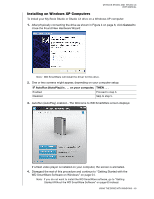Western Digital WDBACW0020HBK User Manual - Page 50
Showing or Hiding the Virtual CD Icon, Virtual CD, Enable VCD, Apply VCD Settings
 |
UPC - 718037770604
View all Western Digital WDBACW0020HBK manuals
Add to My Manuals
Save this manual to your list of manuals |
Page 50 highlights
MY BOOK STUDIO AND STUDIO LX USER MANUAL Showing or Hiding the Virtual CD Icon Each WD SmartWare drive that you connect to your computer adds its own virtual CD icon to your desktop display. Use the Virtual CD Settings dialog to enable (show) or disable (hide) the virtual CD icon for your drive. Note: Hiding the virtual CD icon also disables password protection for your drive. If you disable (hide) the VCD, you will not be able to create a password to protect your drive. Or, if you have already created a password, you will not be able to disable (hide) the VCD until you remove password protection (see "Turning Off the Drive Lock Feature" on page 33). 1. On the Drive Settings screen (see Figure 15 on page 31), click Virtual CD to display the Virtual CD Settings dialog: 2. Click: • Enable VCD if you want to show the virtual CD icon • Disable VCD if you want to hide the virtual CD icon 3. Click Apply VCD Settings to implement your selection. 4. As prompted, for your change to take effect, you must power cycle your My Book drive: a. Disconnect the USB or FireWire cable from your drive. b. Either disconnect the AC power adapter cable or press the drive power button to off (Figure 3 on page 4). c. Wait ten seconds. d. Either reconnect the AC power adapter cable or press the drive power button to on. e. Reconnect the USB or FireWire cable to your drive. 5. Check your desktop display to confirm the change. MANAGING AND CUSTOMIZING YOUR DRIVE - 45