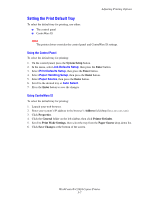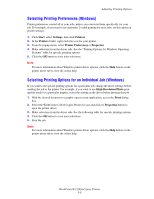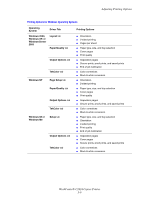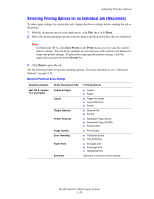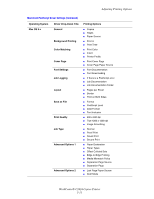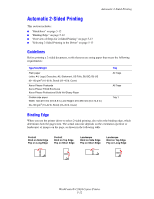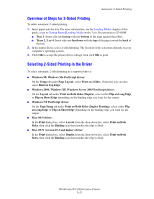Xerox C2424 User Guide Section 5: Printing - Page 8
Selecting Printing Preferences (Windows), Selecting Printing Options for an Individual Job (Windows)
 |
UPC - 095205676532
View all Xerox C2424 manuals
Add to My Manuals
Save this manual to your list of manuals |
Page 8 highlights
Adjusting Printing Options Selecting Printing Preferences (Windows) Printer preferences control all of your jobs, unless you overwrite them specifically for your job. For example, if you want to use automatic 2-sided printing for most jobs, set this option in printer settings. 1. Click Start, select Settings, then click Printers. 2. In the Printers folder, right-click the icon for your printer. 3. From the popup menu, select Printer Preferences or Properties. 4. Make selections from the driver tabs. See the "Printing Options for Windows Operating Systems" table for specific printing options. 5. Click the OK button to save your selections. Note For more information about Windows printer driver options, click the Help button on the printer driver tab to view the online help. Selecting Printing Options for an Individual Job (Windows) If you want to use special printing options for a particular job, change the driver settings before sending the job to the printer. For example, if you want to use High-Resolution/Photo printquality mode for a particular graphic, select this setting in the driver before printing that job. 1. With the desired document or graphic open in your application, access the Print dialog box. 2. Select the WorkCentre C2424 Copier-Printer for use and click its Properties button to open the printer driver. 3. Make selections from the driver tabs. See the following table for specific printing options. 4. Click the OK button to save your selections. 5. Print the job. Note For more information about Windows printer driver options, click the Help button on the printer driver tab to view the online help. WorkCentre® C2424 Copier-Printer 5-8