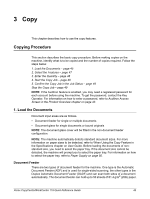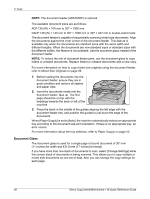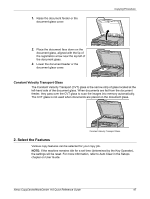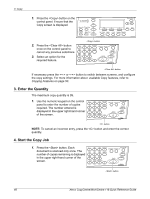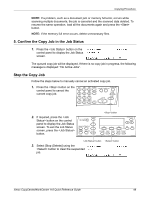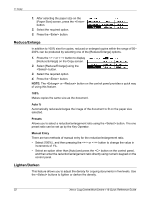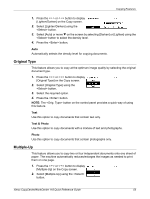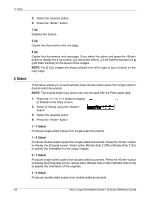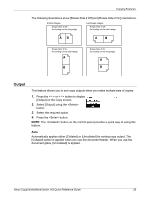Xerox M118i Quick Reference Guide - Page 51
Copying Features, Paper Supply
 |
UPC - 095205219265
View all Xerox M118i manuals
Add to My Manuals
Save this manual to your list of manuals |
Page 51 highlights
3 Copy Copying Features This section describes the various features available for a copy job. For more information about the features available, refer to the following. Paper Supply - page 50 Reduce/Enlarge - page 52 Lighten/Darken - page 52 Original Type - page 53 Multiple-Up - page 53 2 Sided - page 54 Output - page 55 Mixed Size Originals - page 56 1. Press the button on the control panel. 2. Press the or button to switch between screens. 3. Select the required features. NOTE: Some features may not be available depending on the machine configuration. Paper Supply Use this feature to select the paper tray containing the paper required for the job. The available paper trays are displayed on the screen together with the media size and the orientation preset for each tray. When the paper tray is selected, the paper type in the tray is displayed on the screen. When changing the type of media in trays 2, 3 and 4, the tray must be reprogrammed by the Key Operator to match the media being loaded. For more information on reprogramming the tray, contact the Key Operator or refer to Paper Type in the Setups chapter on User Guide. For information on the sizes and types of media supported for the machine, refer to Supported Paper Sizes and Types in the Paper and Other Media chapter on page 72. 1. Press the or button to display [Paper Supply] on the Copy screen. 2. Select [Paper Supply] using the button. 3. Select the required option. 4. Press the button. NOTE: The button on the control panel provides a quick way of using this feature. 50 Xerox CopyCentre/WorkCentre 118 Quick Reference Guide