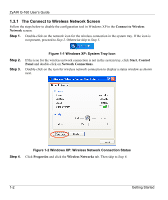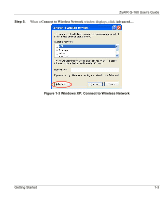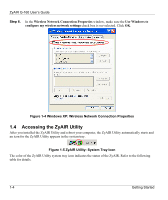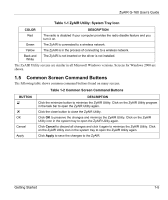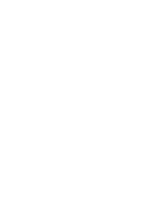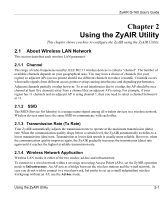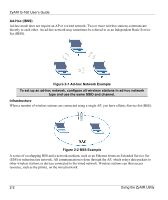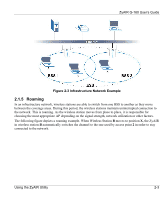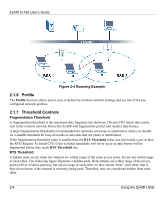ZyXEL G-160 User Guide - Page 19
Common Screen Command Buttons, Table 1-1 ZyAIR Utility: System Tray Icon
 |
View all ZyXEL G-160 manuals
Add to My Manuals
Save this manual to your list of manuals |
Page 19 highlights
ZyAIR G-160 User's Guide Table 1-1 ZyAIR Utility: System Tray Icon COLOR DESCRIPTION Red The radio is disabled if your computer provides the radio disable feature and you turn it on. Green The ZyAIR is connected to a wireless network. Yellow The ZyAIR is in the process of connecting to a wireless network. Back and White The ZyAIR is not inserted or the driver is not installed. The ZyAIR Utility screens are similar in all Microsoft Windows versions. Screens for Windows 2000 are shown. 1.5 Common Screen Command Buttons The following table shows common command buttons found on many screens. Table 1-2 Common Screen Command Buttons BUTTON OK Cancel Apply DESCRIPTION Click the minimize button to minimize the ZyAIR Utility. Click on the ZyAIR Utility program in the task bar to open the ZyAIR Utility again. Click the close button to close the ZyAIR Utility. Click OK to preserve the changes and minimize the ZyAIR Utility. Click on the ZyAIR Utility icon in the system tray to open the ZyAIR Utility again. Click Cancel to discard all changes and click it again to minimize the ZyAIR Utility. Click on the ZyAIR Utility icon in the system tray to open the ZyAIR Utility again. Click Apply to save the changes to the ZyAIR. Getting Started 1-5