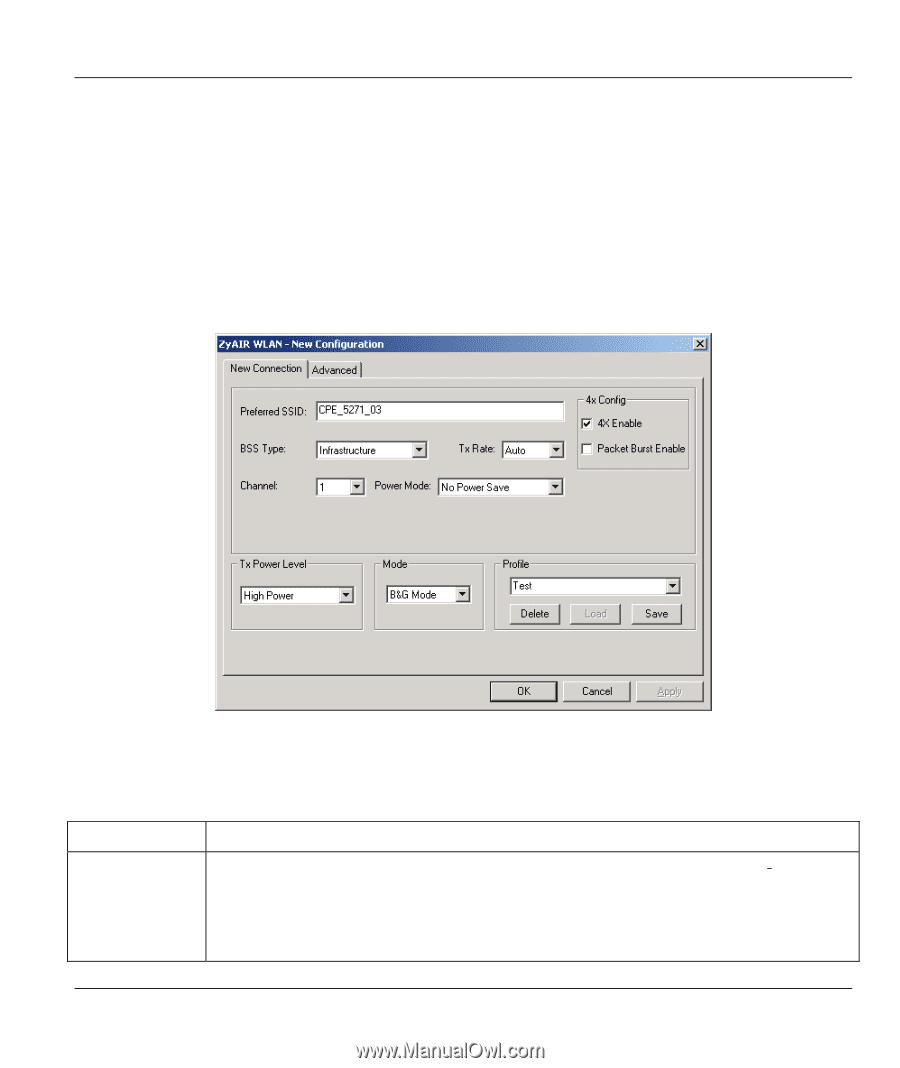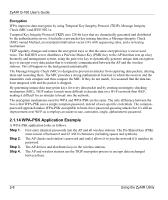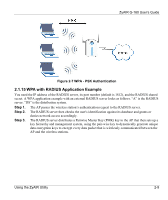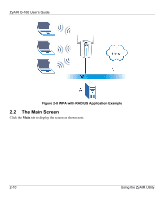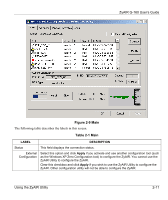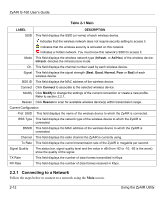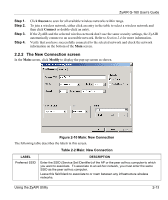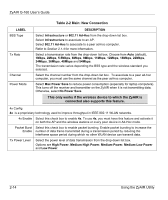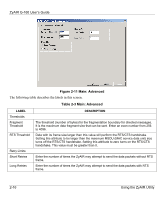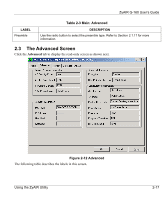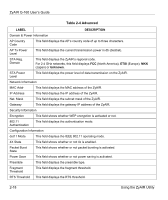ZyXEL G-160 User Guide - Page 33
The New Connection screen, Step 1., Main: New Connection
 |
View all ZyXEL G-160 manuals
Add to My Manuals
Save this manual to your list of manuals |
Page 33 highlights
ZyAIR G-160 User's Guide Step 1. Step 2. Step 3. Step 4. Click Rescan to scan for all available wireless networks within range. To join a wireless network, either click an entry in the table to select a wireless network and then click Connect or double-click an entry. If the ZyAIR and the selected wireless network don't use the same security settings, the ZyAIR automatically connect to an accessible network. Refer to Section 2.4 for more information. Verify that you have successfully connected to the selected network and check the network information on the bottom of the Main screen. 2.2.2 The New Connection screen In the Main screen, click Modify to display the pop-up screen as shown. Figure 2-10 Main: New Connection The following table describes the labels in this screen. Table 2-2 Main: New Connection LABEL Preferred SSID DESCRIPTION Enter the SSID (Service Set IDentifier) of the AP or the peer ad-hoc computer to which you want to associate. To associate to an ad-hoc network, you must enter the same SSID as the peer ad-hoc computer. Leave this field blank to associate to or roam between any infrastructure wireless networks. Using the ZyAIR Utility 2-13