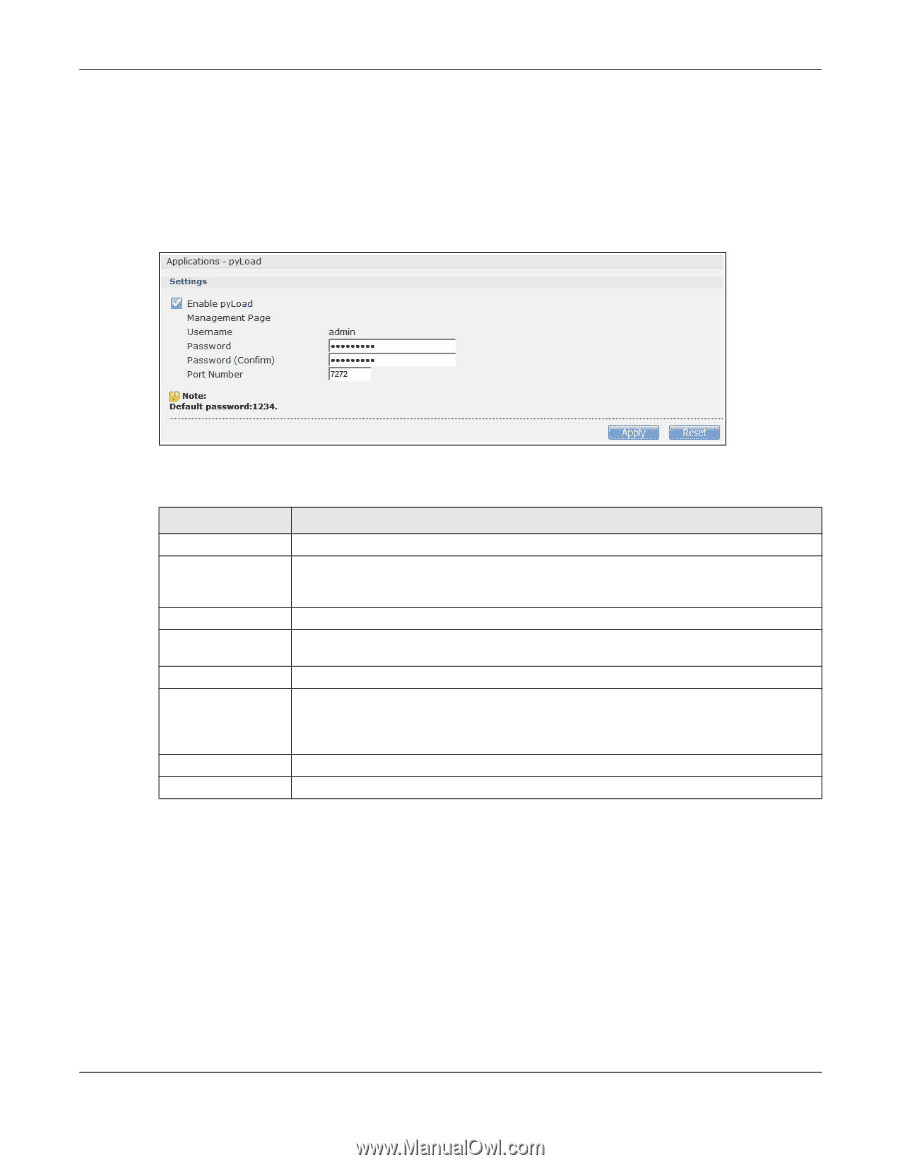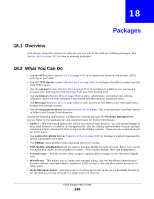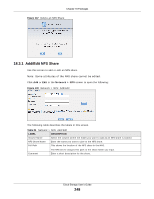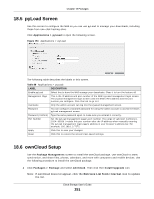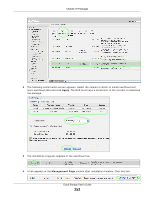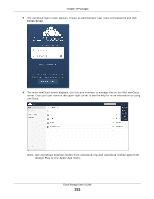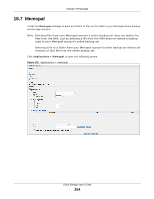ZyXEL NAS520 User Guide - Page 251
pyLoad Screen, ownCloud Setup
 |
View all ZyXEL NAS520 manuals
Add to My Manuals
Save this manual to your list of manuals |
Page 251 highlights
Chapter 18 Packages 18.5 pyLoad Screen Use this screen to configure the NAS so you can use pyLoad to manage your downloads, including those from one-click hosting sites. Click Applications > pyLoad to open the following screen. Figure 151 Applications > pyLoad The following table describes the labels in this screen. Table 88 Applications > pyLoad LABEL DESCRIPTION Enable pyLoad Select this to have the NAS manage your downloads. Clear it to turn the feature off. Management Page This is the IP address and port number of the NAS's pyLoad management login screen. The pyLoad management login screen uses the NAS's IPv4 address and the port number you configure. Click this link to go to it. Username Only the admin account can log into the pyLoad management screen. Password You can configure a separate password for using the admin account to access the NAS's pyLoad management screen. Password (Confirm) Type the same password again to make sure you entered it correctly. Port Number Set the pyLoad management page's port number. The range of valid port numbers is 1024~65536. Include this port number after the IP address when manually entering the pyLoad management login page's address in your browser's address bar. For example, 192.168.1.2:7272. Apply Click this to save your changes. Reset Click this to restore the screen's last-saved settings. 18.6 ownCloud Setup Use the Package Management screen to install the ownCloud package. Use ownCloud to store, synchronize, and share files, photos, calendars, and more with computers and mobile devices. Use the following procedure to install the ownCloud package. 1 Click Packages > Package and select ownCloud. Then click the Install/Upgrade icon. Note: If ownCloud does not appear, click the Retrieve List from Internet icon to update the list. Cloud Storage User's Guide 251