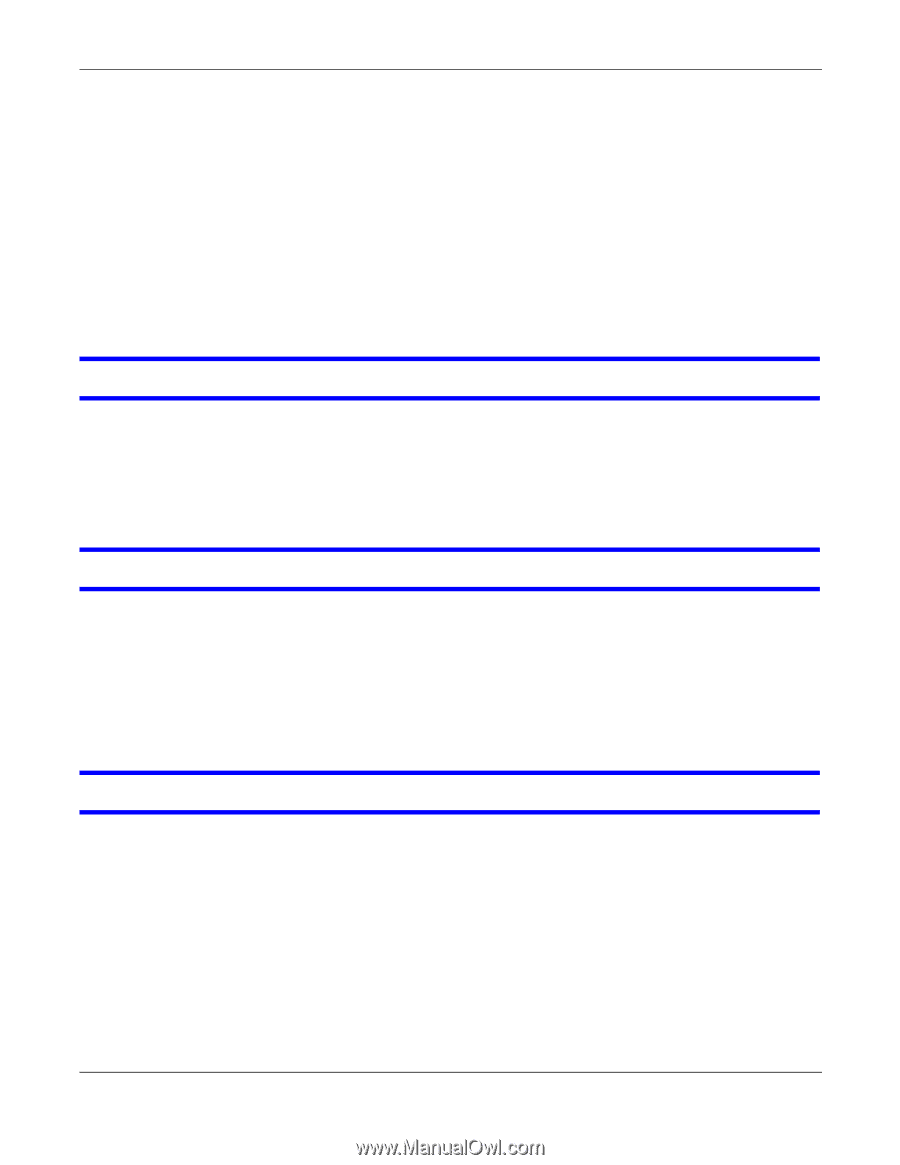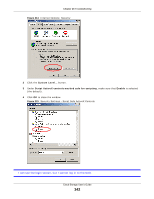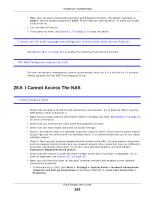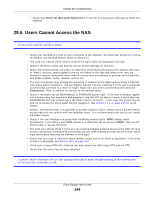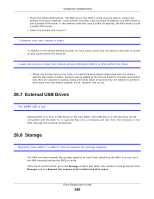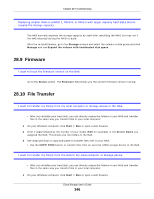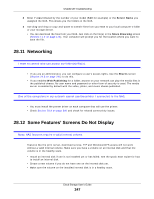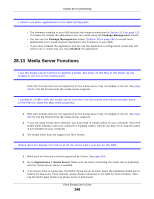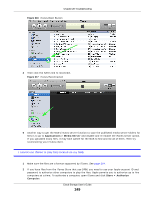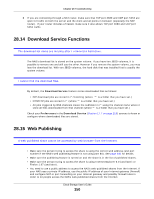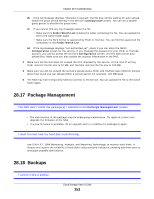ZyXEL NAS520 User Guide - Page 347
Networking, Some Features' Screens Do Not Display
 |
View all ZyXEL NAS520 manuals
Add to My Manuals
Save this manual to your list of manuals |
Page 347 highlights
Chapter 28 Troubleshooting 2 Enter \\nas followed by the number of your model (540 for example) or the Server Name you assigned the NAS. This shows you the folders in the NAS. 3 Use drag-and-drop or copy-and-paste to transfer files from your NAS to your local computer's folder or your storage device. • You can download the files from your NAS. Just click on the file(s) in the Share Browsing screen (Section 11.2 on page 124). Your computer will prompt you for the location where you want to save the file. 28.11 Networking I want to control who can access my folder(s)/file(s). • If you are an administrator, you can configure a user's access rights. Use the Shares screen (Section 24.3 on page 291) to do this. • If you enabled Web Publishing for a folder, anyone on your network can play the media files in the published shares. No user name and password or other form of security is used. The media server is enabled by default with the video, photo, and music shares published. One of the computers in my network cannot use the printer I connected to the NAS. • You must install the printer driver on each computer that will use the printer. • Check Section 28.4 on page 340 and check for related connectivity issues. 28.12 Some Features' Screens Do Not Display Many NAS features require a valid internal volume. Features like the print server, download service, FTP and Windows/CIFS access will not work without a valid internal volume. Make sure you have a volume on an internal disk and that the volume is in the healthy state. • Install an internal disk if one is not installed yet or has failed. See the Quick Start Guide for how to install an internal disk. • Create a new volume if you do not have one on the internal disk yet. • Make sure the volume on the installed internal disk is in a healthy state. Cloud Storage User's Guide 347