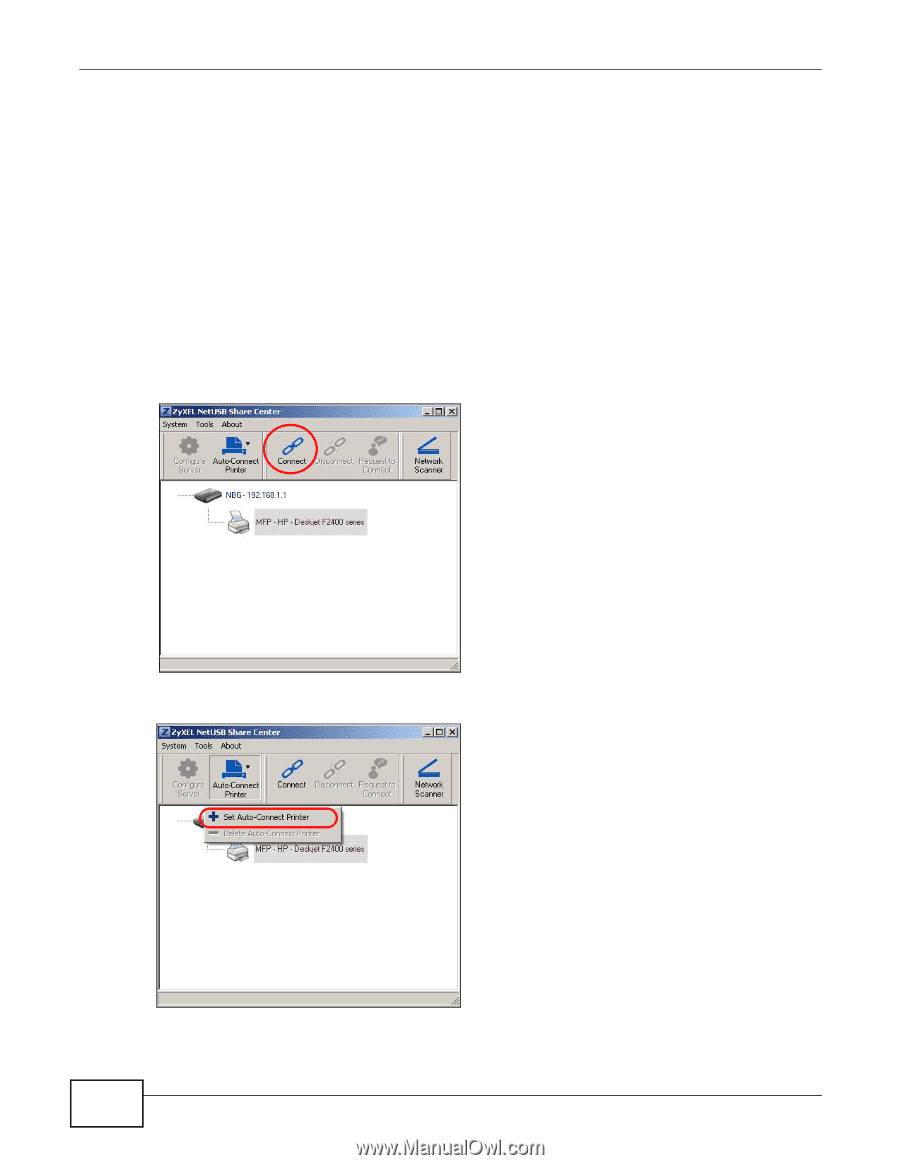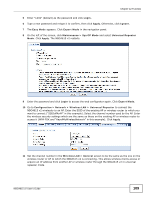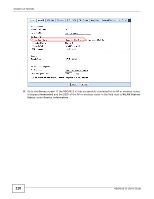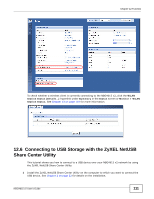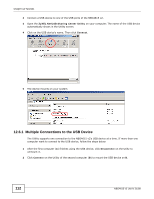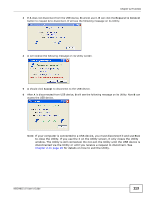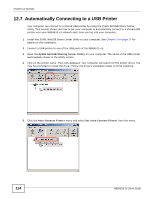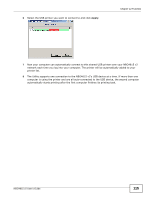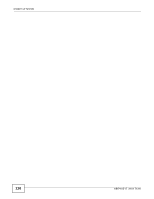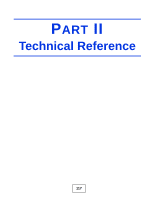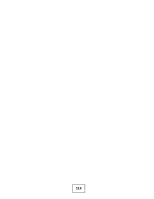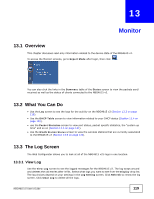ZyXEL NBG4615 v2 User Guide - Page 114
Automatically Connecting to a USB Printer
 |
View all ZyXEL NBG4615 v2 manuals
Add to My Manuals
Save this manual to your list of manuals |
Page 114 highlights
Chapter 12 Tutorials 12.7 Automatically Connecting to a USB Printer Your computer can connect to a shared USB printer by using the ZyXEL NetUSB Share Center Utility. This tutorial shows you how to set your computer to automatically connect to a shared USB printer over your NBG4615 v2 network each time you log into your computer. 1 Install the ZyXEL NetUSB Share Center Utility to your computer. See Chapter 2 on page 22 for details on the installation. 2 Connect a USB printer to one of the USB ports of the NBG4615 v2. 3 Open the ZyXEL NetUSB Sharing Center Utility on your computer. The name of the USB printer automatically shows in the Utility screen. 4 Click on the printer name. Then click Connect. Your computer will search for the printer driver. You may be prompted to install the driver. Follow the driver's installation steps to finish installing. 5 Click the Auto-Connect Printer menu and select Set Auto-Connect Printer from the menu. 114 NBG4615 v2 User's Guide