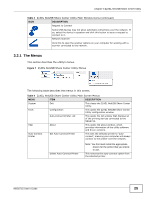ZyXEL NBG5715 User Guide - Page 27
Manually Connecting to USB Devices
 |
View all ZyXEL NBG5715 manuals
Add to My Manuals
Save this manual to your list of manuals |
Page 27 highlights
Chapter 3 ZyXEL NetUSB Share Center Utility The following table describes the labels in this screen. Table 6 ZyXEL NetUSB Share Center Utility Auto-Connect Printer List Window LABEL DESCRIPTION Server IP & Printer Name Displays a list of print server IPs and printer names connected to this NBG5715. Windows Printer Name Displays a corresponding list of Windows printer names connected to this devices listed in the other list. Delete Select an printer from the list and click this to remove it. Close Click this to close the window. 3.3 Manually Connecting to USB Devices This example shows you how to connect to a USB device over your NBG5715 network. Makes sure that you have first installed the ZyXEL NetUSB Share Center Utility on the computer to which you want to connect the USB devices. Note: If you do this with a USB printer but do not yet have the print driver installed you will be prompted to install one by the Windows New Hardware Wizard. 1 Connect a USB device to the NBG5715. 2 In the ZyXEL NetUSB Share Center Utility, select the device and click Connect. NBG5715 User's Guide 27