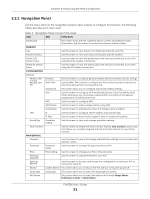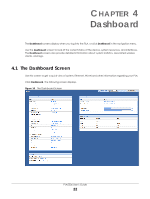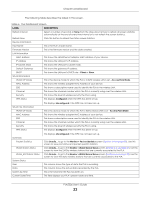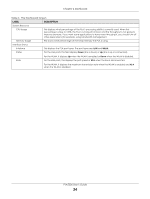ZyXEL PLA5236 User Guide - Page 19
Password Screen, LABEL, DESCRIPTION - default password
 |
View all ZyXEL PLA5236 manuals
Add to My Manuals
Save this manual to your list of manuals |
Page 19 highlights
Chapter 3 Introducing the Web Configurator Figure 7 Login screen Type "1234" (default) as the password. 3.2.2 Password Screen You should see a screen asking you to change your password (highly recommended) as shown next. Figure 8 Change Password Screen The following table describes the labels in this screen. Table 4 Change Password Screen LABEL DESCRIPTION Enter Your New Password Here Type a new password. Confirm Password Retype the password for confirmation. Change Click Change to save your changes back to the PLA. Skip Click Skip if you do not want to change the password this time. PLA5236 User's Guide 19

Chapter 3 Introducing the Web Configurator
PLA5236 User’s Guide
19
Figure 7
Login screen
Type “1234” (default) as the password.
3.2.2
Password Screen
You should see a screen asking you to change your password (highly recommended) as shown next.
Figure 8
Change Password Screen
The following table describes the labels in this screen.
Table 4
Change Password Screen
LABEL
DESCRIPTION
Enter Your New
Password Here
Type a new password.
Confirm Password
Retype the password for confirmation
.
Change
Click
Change
to save your changes back to the PLA.
Skip
Click
Skip
if you do not want to change the password this time.