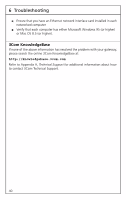3Com 3CRWE50194 User Guide - Page 47
Troubleshooting, Cable or DSL Modem, Wireless Network, Ethernet Networks, Home Wireless Gateway
 |
UPC - 662705387727
View all 3Com 3CRWE50194 manuals
Add to My Manuals
Save this manual to your list of manuals |
Page 47 highlights
6 Troubleshooting Home Wireless Gateway I Check power connection. I Verify Power LED status. I Check connections for modem and networking interface(s). I If you are unable to access the gateway's user interface, please check the network settings of the computer you are using to access the gateway. Verify that your TCP/IP settings are correct (refer to "Setting Up Computers for Wireless Networking" on page 15). Verify that the correct web address (192.168.2.1) is entered in the location field of the web browser screen. I Ensure that the latest firmware is installed in the gateway. Cable or DSL Modem I Check your Cable/DSL link light to verify a good connection. I Verify that the power cable is connected. I Verify that the cable or DSL line is connected. I Reboot your modem. I If your ISP does not support automatically assigned networking settings, then enter your setting information into the setup program (Refer to "Setting Up Your Gateway for an Internet Connection"on page 23). Wireless Network I Ensure that the TCP/IP and wireless settings for all devices are correct (see "Setting Up Computers for Wireless Networking"on page 15). I Ensure that you have a wireless adapter for each wireless client, and that it is correctly installed and configured. I Verify that each wireless client has either Microsoft Windows 95 (or higher) or Mac OS 8.5 (or higher). Ethernet Networks I Check all connections to the gateway I Check all connections to each attached device on the network I Ensure that the TCP/IP settings for all devices are correct (see "Setting Up Computers for Ethernet Networking"on page 16). 39