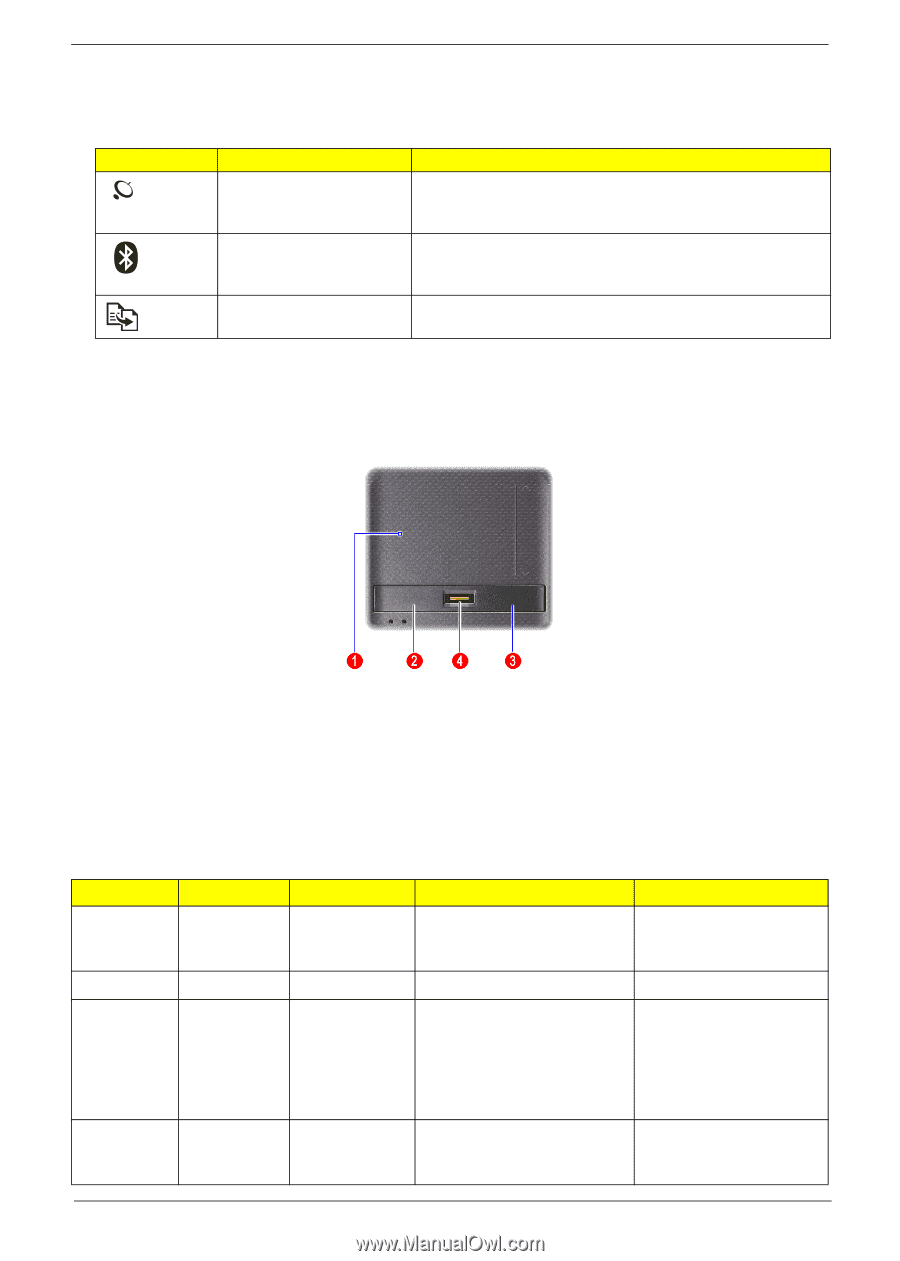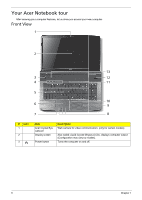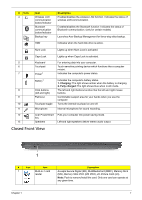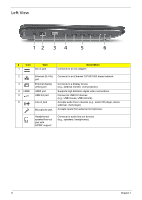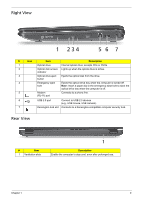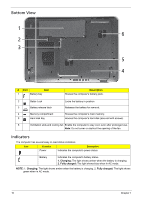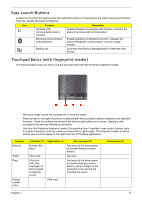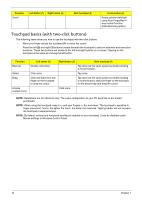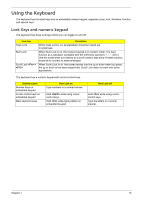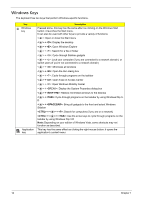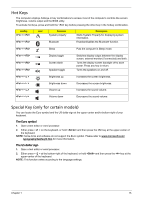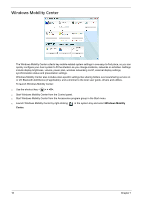Acer Aspire 7736ZG Service Guide - Page 19
Easy-Launch Buttons, Touchpad Basics (with fingerprint reader) - keyboard
 |
View all Acer Aspire 7736ZG manuals
Add to My Manuals
Save this manual to your list of manuals |
Page 19 highlights
Easy-Launch Buttons Located on the left of the keyboard are the application buttons. These buttons are called easy-launch buttons. They are: WLAN, Bluetooth and Backup. Icon Function Description Wireless LAN communication button/ indicator Enables/disables the wireless LAN function. Indicates the status of wireless LAN communication. Bluetooth communication button/indicator Enables/disables the Bluetooth function. Indicates the status of Bluetooth communication. (only for certain models) Backup key Launches Acer Backup Management for three-step data backup. Touchpad Basics (with fingerprint reader) The following items show you how to use the touchpad with Acer Bio-Protection fingerprint reader. • Move your finger across the touchpad (2) to move the cursor. • Press the left (1) and right (4) buttons located beneath the touchpad to perform selection and execution functions. These two buttons are similar to the left and right buttons on a mouse. Tapping on the touchpad is the same as clicking the left button. • Use Acer Bio-Protection fingerprint reader (3) supporting Acer FingerNav 4-way control function (only for certain models) to scroll up or down and move left or right a page. This fingerprint reader or button mimics your cursor pressing on the right scroll bar of Windows applications. Function Execute Select Drag Access context menu Left button (1) Quickly click twice. Click once. Click and hold, then use finger on the touchpad to drag the cursor. Right button (4) Click once. Main touchpad (2) Tap twice (at the same speed as double-clicking a mouse button). Tap once. Tap twice (at the same speed as double-clicking a mouse button); rest your finger on the touchpad on the second tap and drag the cursor. Center button (3) Chapter 1 11