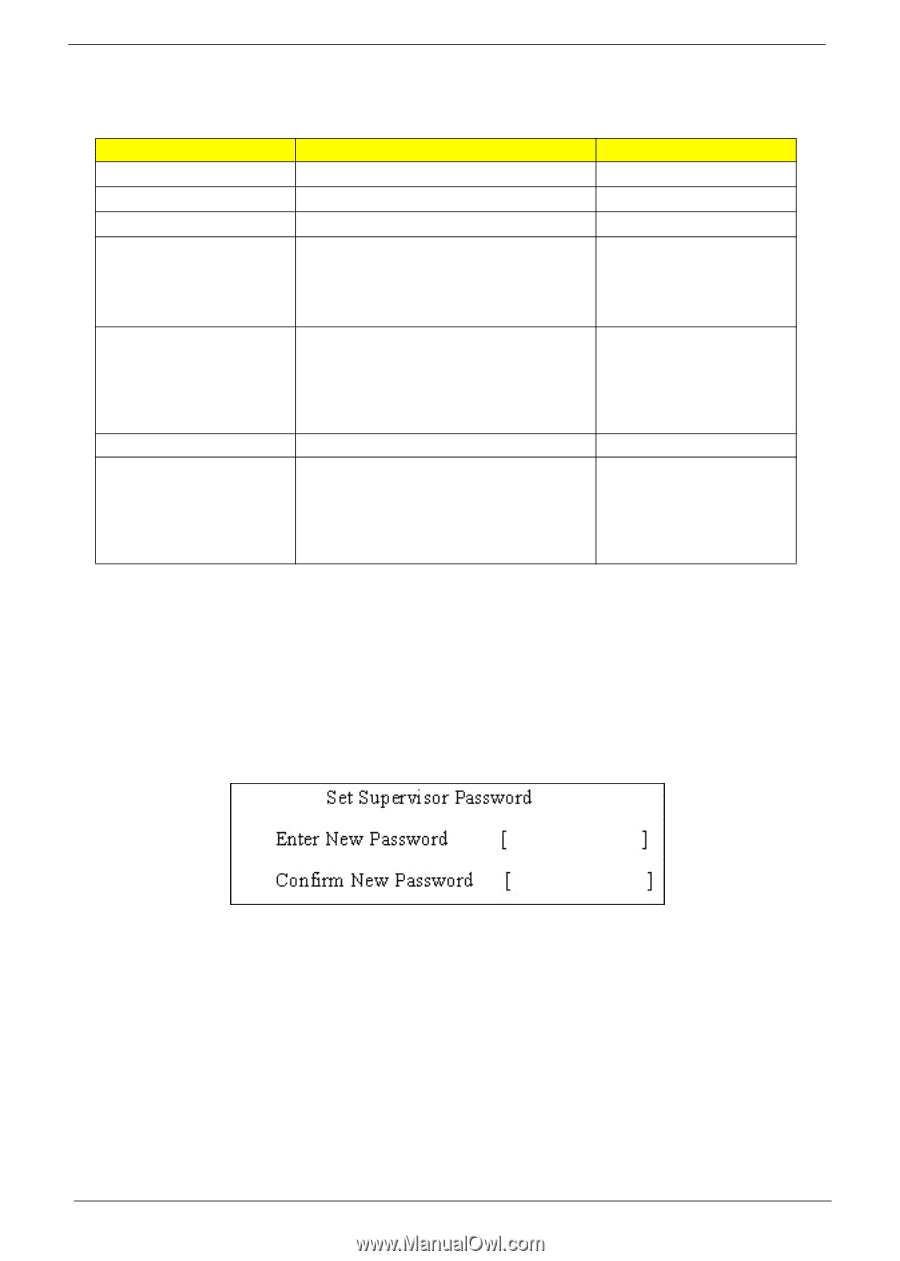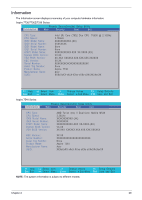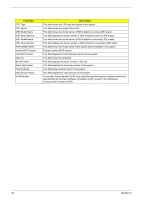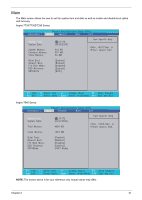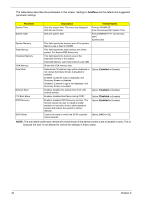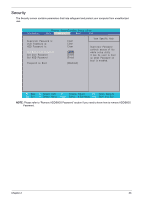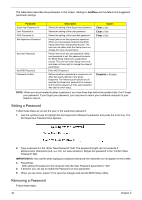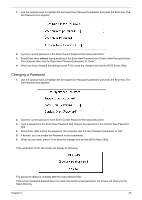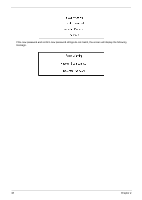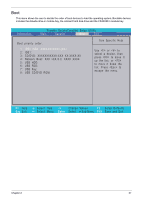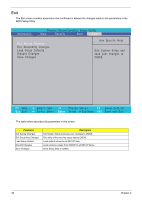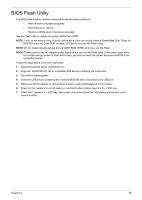Acer Aspire 7736ZG Service Guide - Page 42
Setting a Password, boldface, IMPORTANT, Clear, Disabled
 |
View all Acer Aspire 7736ZG manuals
Add to My Manuals
Save this manual to your list of manuals |
Page 42 highlights
The table below describes the parameters in this screen. Settings in boldface are the default and suggested parameter settings. Parameter Supervisor Password Is User Password Is HDD Password Is Set Supervisor Password Set User Password Set HDD Password Password on Boot Description Shows the setting of the Supervisor password Shows the setting of the user password. Shows the setting of the hard disk password. Press Enter to set the supervisor password. When set, this password protects the BIOS Setup Utility from unauthorized access. The user can not either enter the Setup menu nor change the value of parameters. Press Enter to set the user password. When user password is set, this password protects the BIOS Setup Utility from unauthorized access. The user can enter Setup menu only and does not have right to change the value of parameters. Enter HDD Password. Defines whether a password is required or not while the events defined in this group happened. The following sub-options are all requires the Supervisor password for changes and should be grayed out if the user password was used to enter setup. Option Clear or Set Clear or Set Clear or Set Disabled or Enabled NOTE: When you are prompted to enter a password, you have three tries before the system halts. Don't forget your password. If you forget your password, you may have to return your notebook computer to your dealer to reset it. Setting a Password Follow these steps as you set the user or the supervisor password: 1. Use the up/down keys to highlight the Set Supervisor Password parameter and press the Enter key. The Set Supervisor Password box appears: 2. Type a password in the "Enter New Password" field. The password length can not exceeds 8 alphanumeric characters (A-Z, a-z, 0-9, not case sensitive). Retype the password in the "Confirm New Password" field. IMPORTANT:Be very careful when typing your password because the characters do not appear on the screen. 3. Press Enter. After setting the password, the computer sets the User Password parameter to "Set". 4. If desired, you can opt to enable the Password on boot parameter. 5. When you are done, press F10 to save the changes and exit the BIOS Setup Utility. Removing a Password Follow these steps: 34 Chapter 2