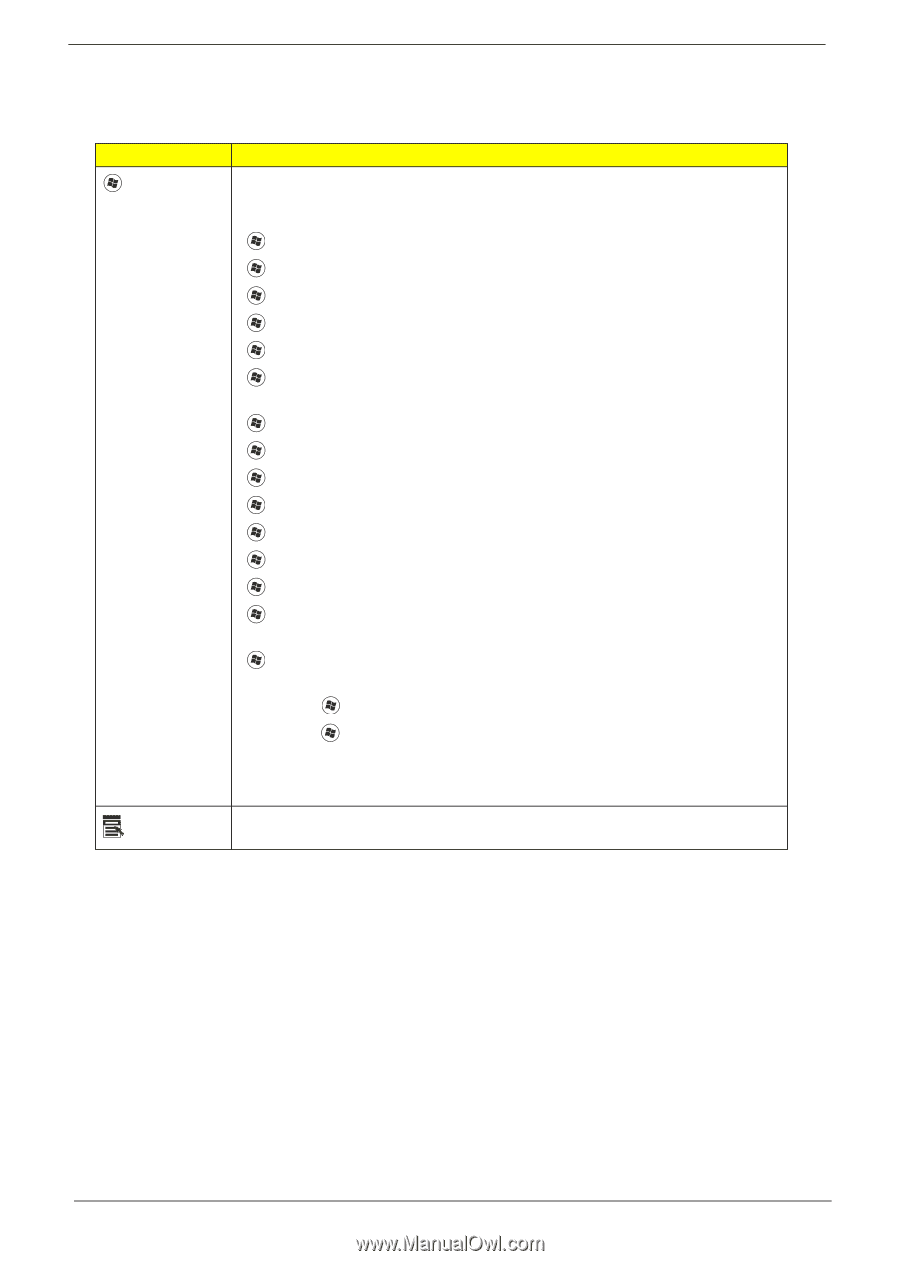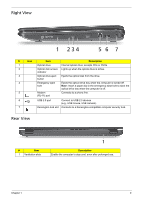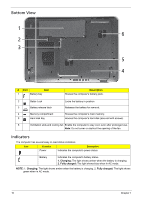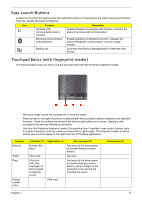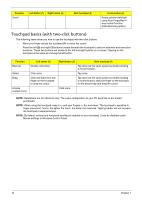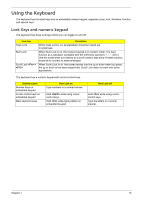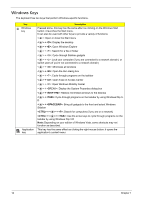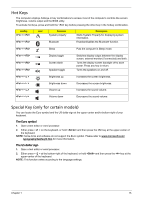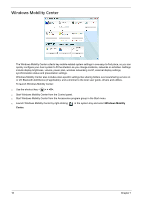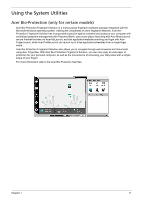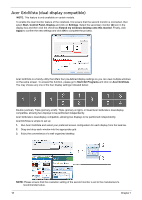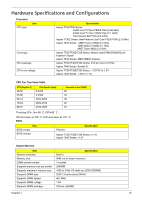Acer Aspire 7736ZG Service Guide - Page 22
Windows Keys, > + <SHIFT+M> - specification
 |
View all Acer Aspire 7736ZG manuals
Add to My Manuals
Save this manual to your list of manuals |
Page 22 highlights
Windows Keys The keyboard has two keys that perform Windows-specific functions. Key Windows key Application key Description Pressed alone, this key has the same effect as clicking on the Windows Start button; it launches the Start menu. It can also be used with other keys to provide a variety of functions: < >: Open or close the Start menu < > + : Display the desktop < > + : Open Windows Explore < > + : Search for a file or folder < > + : Cycle through Sidebar gadgets < > + : Lock your computer (if you are connected to a network domain), or switch users (if you're not connected to a network domain) < > + : Minimizes all windows < > + : Open the Run dialog box < > + : Cycle through programs on the taskbar < > + : Open Ease of Access Center < > + : Open Windows Mobility Center < > + : Display the System Properties dialog box < > + : Restore minimized windows to the desktop < > + : Cycle through programs on the taskbar by using Windows Flip 3D < > + : Bring all gadgets to the front and select Windows Sidebar + < > + : Search for computers (if you are on a network) + < > + : Use the arrow keys to cycle through programs on the taskbar by using Windows Flip 3-D Note: Depending on your edition of Windows Vista, some shortcuts may not function as described. This key has the same effect as clicking the right mouse button; it opens the application's context menu. 14 Chapter 1