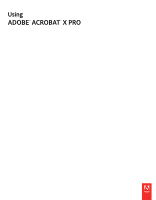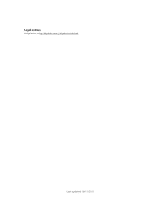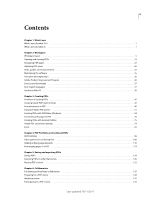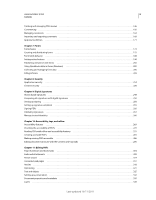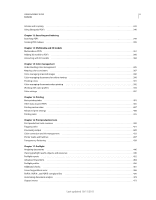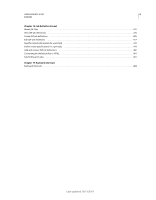Adobe 22020737 Acrobat X Pro Manual
Adobe 22020737 - Acrobat Pro - PC Manual
 |
UPC - 883919145495
View all Adobe 22020737 manuals
Add to My Manuals
Save this manual to your list of manuals |
Adobe 22020737 manual content summary:
- Adobe 22020737 | Acrobat X Pro Manual - Page 1
Using ADOBE® ACROBAT® X PRO - Adobe 22020737 | Acrobat X Pro Manual - Page 2
Legal notices Legal notices For legal notices, see http://help.adobe.com/en_US/legalnotices/index.html. Last updated 10/11/2011 - Adobe 22020737 | Acrobat X Pro Manual - Page 3
12 Navigating PDF pages 22 Adjusting PDF views 26 Grids, guides, and measurements 32 Maintaining the software 35 Activation and registration 36 Adobe Product Improvement Program 36 Services and downloads 37 Non-English languages 37 Acrobat in Mac OS ...38 Chapter 3: Creating PDFs Overview of - Adobe 22020737 | Acrobat X Pro Manual - Page 4
USING ACROBAT X PRO iv Contents Tracking and managing PDF reviews 146 Commenting ...150 Managing comments 164 Importing and exporting comments 168 Approval workflows 171 Chapter 7: Forms Forms basics ... - Adobe 22020737 | Acrobat X Pro Manual - Page 5
ACROBAT X PRO v Contents Actions and scripting 343 Using Geospatial PDFs 346 Chapter 12: Searching and indexing Searching PDFs ...349 Creating PDF indexes 355 Chapter 13: Multimedia and 3D models Multimedia in PDFs 361 Adding 3D models to PDFs 366 Interacting with 3D models problem areas - Adobe 22020737 | Acrobat X Pro Manual - Page 6
USING ACROBAT X PRO vi Contents Chapter 18: Job Definition Format About JDF files ...475 View JDF job definitions 476 Create JDF job definitions 476 Edit JDF job definitions - Adobe 22020737 | Acrobat X Pro Manual - Page 7
. Web page conversion Convert web pages to Adobe PDF from Firefox 4. 64-bit Office support Convert Microsoft Office 64-bit documents to Adobe PDF using the Acrobat PDFMaker feature. AutoCAD 2011 Convert AutoCAD 2011 files to Adobe PDF from the Acrobat PDFMaker toolbar. Protected View (Windows) View - Adobe 22020737 | Acrobat X Pro Manual - Page 8
ACROBAT X PRO 2 What's new Adding tools to the Tools pane You can also access the desktop tools you use most by adding individual items to the customizable Quick Tools toolbar. (The Quick Tools toolbar replaces the floating toolbars in Acrobat wizard Guide Mozilla Firefox support Convert web - Adobe 22020737 | Acrobat X Pro Manual - Page 9
USING ACROBAT X PRO 3 What's distribute online forms using your web browser and the Adobe FormsCentral service. Recipients fill out these forms using any Internet and storing Send and store large documents using services at Acrobat.com. Use online Workspaces at Acrobat.com to store and share a set - Adobe 22020737 | Acrobat X Pro Manual - Page 10
PDF Tools > Action Wizard Tools > Pages > Edit Page Design > Bates Numbering Acrobat X Suite Adobe Acrobat X Suite includes Adobe applications especially suited for delivering effective business communications. Adobe Acrobat X Pro Combine a wide range of file types into a polished, organized PDF - Adobe 22020737 | Acrobat X Pro Manual - Page 11
options can enhance your experience and give you greater control over how your work area is arranged and displayed. Workspace basics Workspace overview Adobe® Acrobat® X Pro opens in two different ways: as a stand-alone application, and in a web browser. The associated work areas differ in small but - Adobe 22020737 | Acrobat X Pro Manual - Page 12
appear with a specialized work area. For videos on the Acrobat interface, see the following resources: • Getting around the Acrobat X interface: www.adobe.com/go/learn_acr_10_interface_en • Getting Started in Acrobat X: www.adobe.com/go/lrvid_002_acrx_en More Help topics "Toolbars" on page - Adobe 22020737 | Acrobat X Pro Manual - Page 13
USING ACROBAT X PRO 7 Workspace Menus and context menus Ordinarily, it's a good idea to keep the Acrobat menus visible so that they are available as you work. It is possible to hide them, using the View > Show/Hide > Menu Bar command. However, - Adobe 22020737 | Acrobat X Pro Manual - Page 14
USING ACROBAT X PRO 8 Workspace • To remove a tool, select it in the right pane and toolbars, you can show them again by pressing F8. Select a tool By default, the Select tool is active when Acrobat opens, because it is the most versatile tool. ❖ Do one of the following: • Select a tool in a - Adobe 22020737 | Acrobat X Pro Manual - Page 15
ACROBAT X PRO 9 Workspace • To select the Zoom In tool temporarily, hold down Ctrl+spacebar. When you release the keys, Acrobat reverts panels, such as the Page Thumbnails button and the Bookmarks panel button . When Acrobat is open but empty (no PDF is open), the navigation pane is unavailable. - Adobe 22020737 | Acrobat X Pro Manual - Page 16
USING ACROBAT X PRO 10 Workspace Some panels also contain other buttons that affect the items in , click its button on the left side of the work area. Look on the document message bar for instructions on how to proceed and for any special buttons associated with the task. The bar is color coded: - Adobe 22020737 | Acrobat X Pro Manual - Page 17
USING ACROBAT X PRO 11 Workspace Document message bar for a certified PDF Portfolio More Adobe\Acrobat\[version] 3 Move the Preferences folder to another location (for example, C:\Temp). 4 Restart Acrobat. If the problem recurs after you restore the Acrobat Preferences folder, then the problem - Adobe 22020737 | Acrobat X Pro Manual - Page 18
Prefs and com.adobe.Acrobat.Pro.plist (if you are troubleshooting an issue with Distiller) • The Acrobat folder, which contains preferences for forms (MRUFormsList), collaboration (OfflineDocs), and color settings (AcrobatColor Settings.csf) 3 Restart Acrobat If the problem recurs after you - Adobe 22020737 | Acrobat X Pro Manual - Page 19
ACROBAT X PRO supported web browser. You can also set your Internet preferences to open linked or downloaded PDF files in a separate Acrobat window. If you open PDFs in Acrobat viewing PDFs in a web browser. Examples include Acrobat 8 with Adobe Reader 9, or Acrobat 7 with Reader 8, and so on. Try - Adobe 22020737 | Acrobat X Pro Manual - Page 20
USING ACROBAT X PRO 14 Workspace Internet Settings [or Network Settings] Click to open the Internet or network connection dialog box or panel for your computer. For more information, consult your operating system Help, your Internet service provider, or your local network administrator. Viewing - Adobe 22020737 | Acrobat X Pro Manual - Page 21
USING ACROBAT X PRO 15 Workspace Read a document in Full Screen mode If the Full /A viewing mode by changing this preference setting. For a video on working with PDF/A files, see www.adobe.com/go/learn_acr_pdfa_en. More Help topics "About PDF/X, PDF/E, and PDF/A standards" on page 81 Display PDFs - Adobe 22020737 | Acrobat X Pro Manual - Page 22
USING ACROBAT X PRO 16 Workspace 3 As needed, specify the page ranges in the documents to compare in the First Page and Last Page boxes. 4 Select the Document Description - Adobe 22020737 | Acrobat X Pro Manual - Page 23
USING ACROBAT X PRO 17 Workspace More Help topics "3D preferences" on page 381 "Multimedia have been applied. Choose Localization For Search and Redact Patterns Specifies which installed language version of Acrobat to use for the patterns. For example, if you installed both the English and German - Adobe 22020737 | Acrobat X Pro Manual - Page 24
USING ACROBAT X PRO 18 Workspace Full Screen preferences Full Screen Setup Current Document Left Click To Go Forward One Page; Right Click To Go Back One Page Lets you page through an Adobe PDF document by clicking the mouse. You can also page through a document by pressing Return, Shift-Return - Adobe 22020737 | Acrobat X Pro Manual - Page 25
Show Me Messages When I Launch Acrobat Allows in-product marketing messages from Adobe to appear in the Welcome Screen when you launch the application without a document open. Click a message to get information about features, updates, or online services, or to open an element in the application - Adobe 22020737 | Acrobat X Pro Manual - Page 26
USING ACROBAT X PRO 20 Workspace Page Display preferences Default Layout And Zoom Page Layout a document. Use 2D Graphics Acceleration (Windows only) (Appears only if your computer hardware supports 2D graphics acceleration.) Speeds up zooming, scrolling, and redrawing of page content, and speeds - Adobe 22020737 | Acrobat X Pro Manual - Page 27
USING ACROBAT X PRO 21 Workspace of ink aliasing in the printed output. For example, a printer or service provider could create an ink alias if a document contains two similar spot Explorer, or directly in Adobe Acrobat or Adobe Reader. See video on Using SharePoint with Acrobat X for a quick demo - Adobe 22020737 | Acrobat X Pro Manual - Page 28
USING ACROBAT X PRO 22 Workspace • In Acrobat or Reader, choose File > Open and specify the URL document offline. Prepare document properties You can specify the document's SharePoint properties from within Acrobat or Reader. 1 Choose File > SharePoint Server > Prepare Document Properties. 2 - Adobe 22020737 | Acrobat X Pro Manual - Page 29
USING ACROBAT X PRO 23 Workspace Page Thumbnails panel The Page Thumbnails button on the left side of the work can turn off logical page numbers in the Page Display preferences. See "Renumber pages" on page 122 (Acrobat only) and "Preferences for viewing PDFs" on page 16. Last updated 10/11/2011 - Adobe 22020737 | Acrobat X Pro Manual - Page 30
USING ACROBAT X PRO 24 Workspace Jump to bookmarked pages Bookmarks provide a table of contents and usually represent the chapters and sections in a document. Bookmarks appear in the navigation - Adobe 22020737 | Acrobat X Pro Manual - Page 31
USING ACROBAT X PRO 25 Workspace Retrace your viewing path You can find PDF pages the PDF document determines what links look like in the PDF. Note: Unless a link was created in Acrobat using the Link tool, you must have the Create Links From URLs option selected in the General preferences for - Adobe 22020737 | Acrobat X Pro Manual - Page 32
USING ACROBAT X PRO 26 Workspace Article threads In PDFs, articles are optional electronic open the Articles panel if you are viewing the PDF inside a web browser. You must open the PDF in Acrobat. 3 Double-click the Article icon to go to the beginning of that article. The icon changes to the - Adobe 22020737 | Acrobat X Pro Manual - Page 33
USING ACROBAT X PRO 27 Workspace AB C D E FGH I J All zoom tools A. Marquee Zoom tool B. Dynamic Zoom tool C. Zoom Out button D. Zoom In button E. Zoom Value menu button F. Actual Size - Adobe 22020737 | Acrobat X Pro Manual - Page 34
USING ACROBAT X PRO 28 Workspace • Drag the Marquee Zoom tool to define the area of the page that you want to fill the document pane. (View > Zoom > Marquee - Adobe 22020737 | Acrobat X Pro Manual - Page 35
USING ACROBAT X PRO 29 Workspace 2 Locate the thumbnail for the page. Then position the pointer over the lower-right corner of the page-view box until the pointer - Adobe 22020737 | Acrobat X Pro Manual - Page 36
USING ACROBAT X PRO 30 Workspace If a document has more than two pages, you can ensure Document Properties, be sure to save and close the document for the change to take effect. Acrobat users can change the initial view, unless security settings prevent changes. Reader users cannot change the - Adobe 22020737 | Acrobat X Pro Manual - Page 37
USING ACROBAT X PRO 31 Workspace Use split-window view You can view a PDF with the document window and open at the same page and on top of the original window. When you open a new window, Acrobat adds the suffix 1 to the original filename and assigns the suffix 2 to the new window. You can open - Adobe 22020737 | Acrobat X Pro Manual - Page 38
USING ACROBAT X PRO 32 Workspace Grids, guides, and measurements View grids Use grids to accurately turned on. Change the grid appearance 1 In the Preferences dialog box under Categories, select Units & Guides. 2 To change grid settings, do any of the following: • To change the spacing between - Adobe 22020737 | Acrobat X Pro Manual - Page 39
USING ACROBAT X PRO 33 Workspace Change guide colors 1 In the Preferences dialog box under Categories, select Units & Guides. 2 Click the Guide Color to measure certain areas of a document before sending it to a professional printer. The measuring tools are available to Reader users only if the - Adobe 22020737 | Acrobat X Pro Manual - Page 40
USING ACROBAT X PRO 34 Workspace More Help topics "Change the look of your comments document, if present, are used. Deselect this option to specify the units of measurements manually. Use Orthographic Lines When enabled, measurement lines are orthographic only. Measuring Line Color Specifies - Adobe 22020737 | Acrobat X Pro Manual - Page 41
. Some updates are available both automatically and manually. Manually update the software ❖ Choose Help > Check For Updates, and follow any on-screen instructions. Change updating preferences 1 Choose Edit > Preferences (Windows) or Acrobat/Adobe Reader > Preferences (Mac OS). 2 From the Categories - Adobe 22020737 | Acrobat X Pro Manual - Page 42
ACROBAT X PRO 36 Workspace When you install Digital Editions, your existing bookshelf items are automatically imported and available within the new Digital Editions bookshelf experience. You can also manually support, notifications of updates, and other services. ❖ To register, enter your Adobe - Adobe 22020737 | Acrobat X Pro Manual - Page 43
USING ACROBAT X PRO 37 Workspace Services and downloads Adobe Exchange Visit the Adobe Exchange at www.adobe.com/go/exchange to download samples as well as thousands of plug-ins and extensions from Adobe and third-party developers. The plug-ins and extensions can help you automate tasks, - Adobe 22020737 | Acrobat X Pro Manual - Page 44
USING ACROBAT X PRO 38 Workspace Hebrew, Arabic, Thai, and Vietnamese language PDFs Acrobat supports the entry and display of Thai and Vietnamese text. In Windows only, Arabic and Hebrew are also supported. By default, Right-To-Left Language Options is enabled under Arabic and Hebrew regional - Adobe 22020737 | Acrobat X Pro Manual - Page 45
USING ACROBAT X PRO 39 Workspace PDFMaker PDFMaker is not available for Mac OS. However, you can still create PDFs from many business applications using the File > Print command. In the Print dialog box, choose Save As Adobe PDF from the PDF menu. More Help topics "Keyboard shortcuts" on page 484 - Adobe 22020737 | Acrobat X Pro Manual - Page 46
authoring application (such as a spreadsheet that is open in Microsoft Excel), you can usually convert the file to PDF without opening Adobe® Acrobat® X Pro. Similarly, if Acrobat is already open, you don't have to open the authoring application to convert a file to PDF. Every PDF strikes a balance - Adobe 22020737 | Acrobat X Pro Manual - Page 47
USING ACROBAT X PRO 41 Creating PDFs Paper documents Requires a scanner and a hard copy of the document. Create menu Within Acrobat, by web-authoring application that supports PDFMaker, such as Word. Also, in the Acrobat PDFMaker toolbar and on the Adobe PDF menu. Adobe PDF printer Within a - Adobe 22020737 | Acrobat X Pro Manual - Page 48
or in a folder, by right-clicking. 3D files Create menu Within Acrobat Pro, by choosing PDF From File. Drag and drop On the desktop settings. More Help topics "Adobe PDF conversion settings" on page 79 Creating simple PDFs with Acrobat Convert a file to PDF using Acrobat 1 In Acrobat, do one of the - Adobe 22020737 | Acrobat X Pro Manual - Page 49
USING ACROBAT X PRO 43 Creating PDFs 4 Click Open to convert the file to a PDF. the PDF. (Windows only) You can also right-click a file in Windows Explorer and choose Convert to Adobe PDF. Convert clipboard content to PDF You can create PDFs from text and images that you copy from applications - Adobe 22020737 | Acrobat X Pro Manual - Page 50
offers more layout and formatting options, such as Adobe InDesign or Microsoft Word. 1 In Adobe® Acrobat® X Pro, close any open documents. 2 Do one create multiple PDFs from multiple native files, including files of different supported formats, in one operation. This method is useful when you must - Adobe 22020737 | Acrobat X Pro Manual - Page 51
ACROBAT X PRO 45 Creating PDFs Note: If you try to select text in a scanned PDF that does not have OCR applied, or try to perform a Read Out Loud operation on an image file, Acrobat to make sure that the web server software you use supports page-at-a-time downloading. To ensure that the PDF - Adobe 22020737 | Acrobat X Pro Manual - Page 52
Acrobat, or using JavaScript. For more information see the documents at learn.adobe.com/wiki/display/security/Document+Library. For more information on scanning, see these resources: • See a video on how to convert a scanned document into a PDF: www.adobe.com/go/lrvid_024_acrx_en • Troubleshooting - Adobe 22020737 | Acrobat X Pro Manual - Page 53
USING ACROBAT X PRO 47 Creating PDFs Scan a paper document to PDF without presets 1 In Acrobat, do one of the following: • (Windows) scanner setting overrides the Acrobat settings. Note: You can scan both sides of pages even on scanners that do not themselves support two-sided scanning. When - Adobe 22020737 | Acrobat X Pro Manual - Page 54
USING ACROBAT X PRO 48 Creating PDFs Prompt For Scanning More Pages When selected, a dialog box prompting you to scan additional pages appears after every scanning session. New PDF - Adobe 22020737 | Acrobat X Pro Manual - Page 55
USING ACROBAT X PRO 49 Creating PDFs Note: The scanner uses either the selected Color/Grayscale option or the selected Monochrome option. Which one is used depends on the settings you select in the Acrobat Scan dialog box or in the scanner's TWAIN interface, which may open after you click Scan in - Adobe 22020737 | Acrobat X Pro Manual - Page 56
ACROBAT X PRO and brightness to clarify the scan. • If your scanner has a manual brightness control, adjust it so that characters are clean and well formed. Scanned PDF Documents: www.adobe.com/go/lrvid_025_acrx_en • How to Edit a Scanned PDF: www.adobe.com/go/learn_acr_edit_scans_en Note: Scanning - Adobe 22020737 | Acrobat X Pro Manual - Page 57
USING ACROBAT X PRO 51 Creating PDFs • Searchable Image (Exact) Ensures that text is PostScript and fed directly to Distiller for conversion to PDF, without manually starting Distiller. The current Distiller preference settings and Adobe PDF settings are used to convert the file. If you're - Adobe 22020737 | Acrobat X Pro Manual - Page 58
USING ACROBAT X PRO 52 Creating PDFs 3 For Adobe PDF Settings, choose one of the default settings, or customize the settings using Distiller. Any custom settings that you have defined are listed. For most users, the default Adobe PDF conversion settings are adequate. 4 For After PDF Creation, - Adobe 22020737 | Acrobat X Pro Manual - Page 59
USING ACROBAT X PRO 53 Creating PDFs Ask To Replace Existing PDF File Warns you when you are about to overwrite an existing PDF with a file of the same name. More Help topics "Create and use a custom page size" on page 54 Set Adobe PDF printer properties (Windows) In Windows, you can usually - Adobe 22020737 | Acrobat X Pro Manual - Page 60
ACROBAT X PRO Size menu. For printers capable of producing very large print areas, Acrobat supports pages as large as 15,000,000 in. (38,100,000 or Preferences to customize the Adobe PDF settings.) 2 In the Adobe PDF Settings tab, click the Add button next to the Adobe PDF Page Size menu. 3 - Adobe 22020737 | Acrobat X Pro Manual - Page 61
, the options for creating PDFs are available from the Acrobat ribbon. Note: If you don't see the PDF toolbar buttons in an application, you must show or activate the PDF toolbar. For other troubleshooting issues, see the TechNote http://kb2.adobe.com/cps/333/333235.html. More Help topics "Customize - Adobe 22020737 | Acrobat X Pro Manual - Page 62
USING ACROBAT X PRO 56 Creating PDFs Convert a file to PDF If you also want to send the PDF for review, see Donna Baker's One-Step Convert and Send for Review. 1 Open the file in the application used to create it. 2 Click the Convert To Adobe PDF button on the Acrobat PDFMaker toolbar. For - Adobe 22020737 | Acrobat X Pro Manual - Page 63
an item in the menu, a description of that preset appears immediately below it. View Adobe PDF Result Opens the converted document directly into Acrobat. (Exception: when you choose Convert To Adobe PDF And Email.) Prompt For Adobe PDF File Name Lets you enter a custom filename for the resulting PDF - Adobe 22020737 | Acrobat X Pro Manual - Page 64
ACROBAT X PRO , see Troubleshooting PDF-creation issues in Microsoft Word at www.acrobatusers.com/tutorials/troubleshooting-pdf-creation Adobe PDF menu, select one of the Convert To Adobe PDF options. • (Office 2007 or 2010) From the Acrobat ribbon, select one of the Create options. 4 In the Acrobat - Adobe 22020737 | Acrobat X Pro Manual - Page 65
USING ACROBAT X PRO 59 Creating PDFs 3 Do one of the following: • (Office 2003 or earlier) From the Adobe PDF menu, select one of the Convert To Adobe PDF options. • (Office 2007 or 2010) From the Acrobat ribbon, select Create PDF, Create And Attach to Email, or Create And Send For Review. 4 In - Adobe 22020737 | Acrobat X Pro Manual - Page 66
USING ACROBAT X PRO 60 Creating PDFs • (Lotus Notes) Choose Actions > Change Adobe PDF Conversion Settings. 2 Do one of the following: • To convert and merge email messages into a PDF as sequential pages of one document, deselect Output Adobe PDF Portfolio When Creating A New PDF File. • To - Adobe 22020737 | Acrobat X Pro Manual - Page 67
USING ACROBAT X PRO 61 Creating PDFs Convert email folders to a new PDF PDFMaker . When the conversion is complete, the new PDF opens in Acrobat. Set up automatic email archiving 1 Do one of the following: • (Outlook) Choose Adobe PDF > Setup Automatic Archival. • (Lotus Notes) Choose Actions - Adobe 22020737 | Acrobat X Pro Manual - Page 68
and the number of PDFs you create. 6 If you selected Automatically Send Adobe PDF Files By Email, a dialog box appears asking for your email profile. Note: Converting Project files requires Acrobat Pro. Microsoft Publisher PDFs converted from Microsoft Publisher support crop marks, links, bookmarks - Adobe 22020737 | Acrobat X Pro Manual - Page 69
To specify the properties • (Visio 2007 or 2003) Choose Adobe PDF > Change Conversion Settings to review these settings, if needed. • (Visio 2010) From the ribbon choose Acrobat > Preferences When you convert your Visio file, only shapes and guides that are printable and visible in the Visio drawing - Adobe 22020737 | Acrobat X Pro Manual - Page 70
USING ACROBAT X PRO 64 Creating PDFs • (Visio 2010) Choose Acrobat > Create and Send For Review. The file converts to an Adobe PDF file, and an emailbased review process begins. 4 If you want to include the custom properties of shapes, select that option. 5 Click Continue. 6 Select a layers - Adobe 22020737 | Acrobat X Pro Manual - Page 71
USING ACROBAT X PRO 65 Creating PDFs Acrobat PDFMaker allows you to preserve selected layers and layouts when converting AutoCAD files to PDF. More Help topics "Adobe PDF conversion settings" on page 79 "What's the best way to create a PDF?" on page 40 "Application-specific PDFMaker settings" on - Adobe 22020737 | Acrobat X Pro Manual - Page 72
ACROBAT X PRO and then click Save. Convert AutoCAD files in batches 1 Choose Adobe PDF > Batch Conversion. 2 Specify your preferences for layers, select or deselect the items you want, such as model space and layouts. To exclude or include all model space, click the associated buttons. • To exclude - Adobe 22020737 | Acrobat X Pro Manual - Page 73
USING ACROBAT X PRO 67 headings as bookmarks in the PDF. PDFMaker does not support the conversion of Publisher 2002 bookmarks, links, transparency, for viewing PDFs" on page 16. Enable Accessibility And Reflow With Tagged Adobe PDF Embeds tags in the PDF. Excel-specific options on the Settings - Adobe 22020737 | Acrobat X Pro Manual - Page 74
ACROBAT X PRO 68 files attached to email messages are included in the PDF. Output Adobe PDF Portfolio When Creating A New PDF File When selected, Acrobat measurement tools. Choose Layout Option Specifies whether Current Layout, All Layouts, or Selected Layouts are included in the PDF. Exclude Model - Adobe 22020737 | Acrobat X Pro Manual - Page 75
USING ACROBAT X PRO 69 Creating PDFs Visio-specific options on the Settings tab The following options appear when you open the PDFMaker settings from within Microsoft Visio. Include Visio Custom Properties As Object Data In The Adobe PDF Indicates whether custom properties of the Visio image are - Adobe 22020737 | Acrobat X Pro Manual - Page 76
ACROBAT X PRO PDF, the HTML file and all associated files-such as JPEG images, Adobe FLA files, cascading style sheets, text files, image maps, and forms in Windows, you must have installed the CJK language support files while installing Acrobat. Also, it is preferable to select an appropriate - Adobe 22020737 | Acrobat X Pro Manual - Page 77
USING ACROBAT X PRO 71 Creating PDFs Convert web pages to PDF in Internet Explorer and Firefox (Windows) Acrobat installs an Adobe PDF toolbar in Internet Explorer (version 7.0 or later) and Firefox (version 3.5 or later). Using the commands on this toolbar, you can convert the currently - Adobe 22020737 | Acrobat X Pro Manual - Page 78
USING ACROBAT X PRO 72 Creating PDFs Convert selected areas in a web page to PDF ( Existing PDF and Convert To Adobe PDF. If you select either of these options, the currently open web page, not the selected link, is converted. Convert web pages to PDF in Acrobat Although you can convert an - Adobe 22020737 | Acrobat X Pro Manual - Page 79
USING ACROBAT X PRO 73 Creating PDFs 7 If you closed the Download Status dialog box, choose 1 Do one of the following: • From Internet Explorer or Firefox, in the Adobe PDF toolbar, choose Convert > Preferences. • From Acrobat, choose File > Create > PDF from Web Page, and then click Settings. - Adobe 22020737 | Acrobat X Pro Manual - Page 80
USING ACROBAT X PRO 74 Creating PDFs 2 On the General tab, select options under The Web Page Conversion Settings dialog box is available from within Internet Explorer, Firefox, and Acrobat. General tab Conversion Settings Specifies the conversion settings for HTML and Text. Choose a file - Adobe 22020737 | Acrobat X Pro Manual - Page 81
USING ACROBAT X PRO 75 Creating PDFs Retain Page Background Specifies whether to information. You also use the Acrobat Distiller window to monitor the jobs you've lined up for PDF conversion. A B C D E F Acrobat Distiller main window (Windows) A. Menus B. Adobe PDF settings files C. Files in - Adobe 22020737 | Acrobat X Pro Manual - Page 82
USING ACROBAT X PRO 76 Creating PDFs To convert PostScript files automatically, set up a watched folder in Distiller. To start Acrobat Distiller from Acrobat, choose Tools > Print Production > Acrobat Distiller. Manage the conversion queue Distiller lets you queue PostScript files that you create - Adobe 22020737 | Acrobat X Pro Manual - Page 83
Acrobat Developer Center at www.adobe.com/go/learn_acr_devcenter_en (English only). In authoring applications such as Adobe InDesign, use the Print command with the Adobe PDF printer to convert a file to PostScript. The Print dialog boxes can vary from application to application. For instructions - Adobe 22020737 | Acrobat X Pro Manual - Page 84
folders as a network service for other users. Every user who creates PDFs must have Acrobat Pro license. Set watched folders 1 In Acrobat Distiller, choose Settings > . You can delete these manually when appropriate. More Help topics "Customize Adobe PDF settings" on page 81 Last updated 10/11/2011 - Adobe 22020737 | Acrobat X Pro Manual - Page 85
in Acrobat Pro. Typically, the Extras and Settings folders for default settings are found at the following locations. • (Windows XP) Documents and Settings/All Users/Application Data/Adobe/Adobe PDF • (Vista or Windows 7) ProgramData/Adobe/Adobe/Adobe PDF • (Mac OS) Library/Application Support/Adobe - Adobe 22020737 | Acrobat X Pro Manual - Page 86
they aren't available until you move them from the Extras folder to the Settings folder. PDF/X-4 (2007) (Acrobat Pro) This preset is based on PDF 1.4, which includes support for live transparency. PDF/X-4 has the same color-management and International Color Consortium (ICC) color specifications as - Adobe 22020737 | Acrobat X Pro Manual - Page 87
USING ACROBAT X PRO 81 If the PDF is intended for high-end printing, ask your service provider for their custom .joboptions file with the recommended output resolution your print workflow. Create a custom Adobe PDF settings file 1 Do one of the following: • In Acrobat Distiller, select one of the - Adobe 22020737 | Acrobat X Pro Manual - Page 88
ACROBAT X PRO 82 Creating PDFs A B Adobe PDF Settings dialog box (Windows) A. Predefined Adobe PDF Adobe/Adobe PDF/Settings, or (Mac OS) Users/[user name]/Library/Application Support/Adobe/PDF/Settings. Delete custom Adobe PDF settings files 1 In Acrobat Distiller, choose Settings > Remove Adobe - Adobe 22020737 | Acrobat X Pro Manual - Page 89
ACROBAT X PRO 83 Creating PDFs Object Level Compression Compresses structural information (such as bookmarks, accessibility, and noncompressible objects), making this information neither visible or usable in Acrobat and convert the file again. This problem is most likely to occur with subsampling - Adobe 22020737 | Acrobat X Pro Manual - Page 90
USING ACROBAT X PRO 84 Creating PDFs Printer resolution 300 dpi (laser printer) 600 set the appropriate Distiller parameter. For details, see the SDK information on the Acrobat Developer Center at www.adobe.com/go/learn_acr_devcenter_en (PDF, English only). Policy Opens the Image Policy dialog box - Adobe 22020737 | Acrobat X Pro Manual - Page 91
USING ACROBAT X PRO 85 Creating PDFs Never Embed Move fonts that you do not want to lock icon. If you select a font with a license restriction, the nature of the restriction is described in the Adobe PDF Options dialog box. Add Name If the font you want is not in a font folder, click Add Name. - Adobe 22020737 | Acrobat X Pro Manual - Page 92
ACROBAT X PRO 86 Creating PDFs Acrobat shares four rendering intents (Perceptual, Saturation, Relative Colorimetric, and Absolute Colorimetric) with other Creative Suite applications. Acrobat ICC profile for gray images is Adobe Gray - 20% Dot Gain. by your print service bureau) by placing - Adobe 22020737 | Acrobat X Pro Manual - Page 93
USING ACROBAT X PRO 87 Creating PDFs Advanced panel options The Advanced options specify which Settings/All Users/Application Data/Adobe/Adobe PDF/Distiller/Data, (Vista) /Users/All Users/Adobe/Adobe PDF/Distiller/Data, or (Mac OS)/Library/Application Support/Adobe/Adobe PDF/Distiller/Data. In - Adobe 22020737 | Acrobat X Pro Manual - Page 94
FPO) image or comment with the high-resolution image located on servers that support Open Prepress Interface (OPI) versions 1.3 and 2.0. For more information, see the OPI 2.0 specification at www.adobe.com/go/learn_acr_opi2spec_en (PDF, English only). • Preserve Document Information From DSC Retains - Adobe 22020737 | Acrobat X Pro Manual - Page 95
USING ACROBAT X PRO 89 Creating PDFs Set TrimBox To MediaBox With Offsets than the enclosed trim box. This option uses the units specified on the General panel of the Adobe PDF Settings dialog box. Output Intent Profile Name Indicates the characterized printing condition for which the document - Adobe 22020737 | Acrobat X Pro Manual - Page 96
• (Mac OS) User/[username]/Library/Application Support/Adobe/Adobe PDF/Settings ❖ To add a custom PDF settings file to the menu, do one of the following: • Drag the .joboptions file onto the Distiller window. • In Acrobat Distiller, choose Settings > Add Adobe PDF Settings, browse to the copied - Adobe 22020737 | Acrobat X Pro Manual - Page 97
USING ACROBAT X PRO 91 Creating PDFs When you downsample (or decrease the number of pixels), For more information on using parameters, see the SDK documentation on the Acrobat Developer Center at www.adobe.com/go/learn_acr_devcenter_en (English only). Note: To apply the inserted Distiller - Adobe 22020737 | Acrobat X Pro Manual - Page 98
ACROBAT X PRO for black-and-white images that contain repeating patterns. Acrobat supports only 8-bit ZIP compression, which is lossless; that is, data is not removed to reduce file size, so image quality is not affected. Note: Adobe - Adobe 22020737 | Acrobat X Pro Manual - Page 99
ACROBAT X PRO for example, your version of Adobe Garamond®, not your service provider's version, can always be used by the service provider for viewing and printing. Type difficulty copying and pasting text from a PDF, first check if the problem font is embedded (File > Properties > Font tab). For an - Adobe 22020737 | Acrobat X Pro Manual - Page 100
Complete when you install Acrobat, or choose Custom and select the Asian Language Support option under the View Adobe PDF category. In bullets, and Acrobat displays an error message. Find PostScript font names If you need to enter a font name manually on the Fonts panel of the Adobe PDF Settings - Adobe 22020737 | Acrobat X Pro Manual - Page 101
PDF Portfolios and combined PDFs In Acrobat Pro, you can easily create Adobe PDFs that include different types of files file independently of the other component files in the PDF Portfolio. Note: Acrobat Standard and Adobe Reader® users cannot create PDF Portfolios or edit the layout, colors, - Adobe 22020737 | Acrobat X Pro Manual - Page 102
USING ACROBAT X PRO 96 PDF Portfolios and combined PDFs do not change the original files tips about PDF Portfolios: acrobatusers.com • How to customize your PDF Portfolio: www.adobe.com/go/lrvid_022_acrx_en. • PDF Portfolio gallery: www.acrobatusers.com/gallery/pdf_portfolio_gallery • Filtering - Adobe 22020737 | Acrobat X Pro Manual - Page 103
low vision. To open all PDF Portfolios in Files mode, open the Preferences dialog box by choosing Edit > Preferences (Windows). In Acrobat Pro only, choose Acrobat > Preferences (Mac OS). Under Categories, select Accessibility, and then select Show Portfolios In Files Mode. Last updated 10/11/2011 - Adobe 22020737 | Acrobat X Pro Manual - Page 104
USING ACROBAT X PRO 98 PDF Portfolios and combined PDFs • Edit mode opens the Layout pane, which allows you to customize the appearance of the PDF Portfolio and add - Adobe 22020737 | Acrobat X Pro Manual - Page 105
USING ACROBAT X PRO 99 PDF Portfolios and combined PDFs A B C D Viewing a PDF Portfolio in different Preview modes A. Mini-navigator preview B. Card preview C. Full preview D. Platform preview Mini-navigator preview - Adobe 22020737 | Acrobat X Pro Manual - Page 106
path and guides the user through Acrobat X, if you're using Acrobat X Pro. The layout and colors convert to ClickThrough layout with the Clean visual theme. Welcome pages, headers, and color palettes are removed. You can redo headers in Acrobat X, but Welcome pages are not supported. 1 In Acrobat - Adobe 22020737 | Acrobat X Pro Manual - Page 107
USING ACROBAT X PRO 101 PDF Portfolios and combined PDFs Create PDF Portfolios It's easy to page 59 "Save a PDF" on page 124 "Adobe PDF conversion settings" on page 79 Create a PDF Portfolio Create a basic PDF Portfolio in a few quick steps. 1 Start Acrobat and do one of the following: • In the - Adobe 22020737 | Acrobat X Pro Manual - Page 108
USING ACROBAT X PRO 102 PDF Portfolios and combined PDFs Add web content to a or WMV files to PDF, or other multimedia file types to FLV format, use the Adobe Media Encoder. This application is available in the Acrobat X Suite or Creative Suite 5. 1 In Edit mode, right-click/Control-click one or - Adobe 22020737 | Acrobat X Pro Manual - Page 109
USING ACROBAT X PRO 103 PDF Portfolios and combined PDFs You can also create your own PDF Portfolio and are not permanently added to the Visual Themes panel. Themes are created in Adobe Flash Professional or Adobe Flash Builder and have a .swf extension. • To change the colors in a visual theme - Adobe 22020737 | Acrobat X Pro Manual - Page 110
USING ACROBAT X PRO 104 PDF Portfolios and combined PDFs Empty header area in a PDF Portfolio 2 resources: • How to Customize a PDF Portfolio: www.adobe.com/go/lrvid_022_acrx_en. • How to Create a PDF Portfolio: www.adobe.com/go/learn_acr_portfolio_create_en. Working with component files in a PDF - Adobe 22020737 | Acrobat X Pro Manual - Page 111
USING ACROBAT X PRO 105 PDF Portfolios and combined PDFs 2 Do any of the following under Columns To Display: • To show or hide a column in the list, click in - Adobe 22020737 | Acrobat X Pro Manual - Page 112
USING ACROBAT X PRO 106 PDF Portfolios and combined PDFs Open, edit, and save Note: You can view and extract files from a published PDF Portfolio. To edit The PDF Portfolio, open it in Acrobat. 1 In an open PDF Portfolio, choose File > Save PDF Portfolio As Web Site. 2 Select a folder, or - Adobe 22020737 | Acrobat X Pro Manual - Page 113
USING ACROBAT X PRO 107 PDF Portfolios and combined PDFs The data folder contains the structure of are not supported in a published PDF Portfolio. Share PDF Portfolios Share a PDF Portfolio with others by sending the file in an e-mail or by uploading it on Acrobat.com, a secure web service. (See - Adobe 22020737 | Acrobat X Pro Manual - Page 114
USING ACROBAT X PRO 108 PDF Portfolios and combined PDFs Other functions enabled or a folder into the Combine Files dialog box. Or rightclick the selected items and choose Combine Supported Files In Acrobat. If any files are password-protected, one or more messages appear, in which you must enter - Adobe 22020737 | Acrobat X Pro Manual - Page 115
USING ACROBAT X PRO 109 Note). In the Preview, review and select pages, as needed, following the instructions in the dialog box, which vary according to file type, and click OK topics "Convert email messages to PDFs" on page 59 "Adobe PDF conversion settings" on page 79 File Size settings Smaller - Adobe 22020737 | Acrobat X Pro Manual - Page 116
USING ACROBAT X PRO 110 PDF Portfolios and combined PDFs 3 Choose Tools > Pages > More Placing PDFs as linked files in other documents You can incorporate PDFs into other types of files that support Object Linking and Embedding (OLE), such as InDesign® or Word files. These files are called OLE - Adobe 22020737 | Acrobat X Pro Manual - Page 117
USING ACROBAT X PRO 111 PDF Portfolios and combined PDFs Note: You can combine text with dates and page numbers. You can also add several lines of text to - Adobe 22020737 | Acrobat X Pro Manual - Page 118
ACROBAT X PRO 112 PDF Portfolios and combined PDFs 3 Specify the settings, as needed. Note: This process applies only to headers and footers added in Acrobat PDF Portfolio, see blogs.adobe.com/acrolaw. Add Bates a folder containing files that Acrobat does not support for PDF conversion, those files - Adobe 22020737 | Acrobat X Pro Manual - Page 119
USING ACROBAT X PRO 113 PDF Portfolios and combined PDFs • In Start Number, enter the number to assign to a background to only specific pages or page ranges in one or more PDFs. A PDF supports only one background per page, but the backgrounds can vary from page to page. Last updated 10/11/2011 - Adobe 22020737 | Acrobat X Pro Manual - Page 120
USING ACROBAT X PRO 114 PDF Portfolios and combined PDFs Before and after adding a background Add, replace, or edit a background, with an open document 1 Choose Tools > Pages > Background > Add - Adobe 22020737 | Acrobat X Pro Manual - Page 121
USING ACROBAT X PRO 115 PDF Portfolios and combined PDFs 2 In the dialog box, other changes to the background options and then click OK. Note: This process applies only to backgrounds added in Acrobat 7.0 or later. Remove a background from selected pages 1 Open a single PDF, or select one or more - Adobe 22020737 | Acrobat X Pro Manual - Page 122
USING ACROBAT X PRO 116 PDF Portfolios and combined PDFs Before and after adding a watermark Add or replace a watermark, with an open document 1 Choose Tools > Pages > Watermark > Add Watermark. 2 ( - Adobe 22020737 | Acrobat X Pro Manual - Page 123
USING ACROBAT X PRO 117 PDF Portfolios and combined PDFs 6 (Optional) Click Appearance Options and specify the following options: • To specify when the watermark appears, select or deselect Show - Adobe 22020737 | Acrobat X Pro Manual - Page 124
USING ACROBAT X PRO 118 PDF Portfolios and combined PDFs Cropping does not reduce file size because information is merely hidden, not discarded. When you prepare a PDF for printing, - Adobe 22020737 | Acrobat X Pro Manual - Page 125
USING ACROBAT X PRO 119 PDF Portfolios and combined PDFs BleedBox Defines the clipping path when the page is printed professionally to allow for paper trimming and folding. Printing marks may fall outside the bleed area. Constrain Proportions Locks the proportions of the crop so that - Adobe 22020737 | Acrobat X Pro Manual - Page 126
USING ACROBAT X PRO 120 PDF Portfolios and combined PDFs 3 In the Extract Pages dialog box, do one or more of the following before you click OK: • To remove - Adobe 22020737 | Acrobat X Pro Manual - Page 127
USING ACROBAT X PRO 121 PDF Portfolios and combined PDFs More Help topics "Insert one PDF into another" on page 109 "About tags, accessibility, reading order, and reflow" on - Adobe 22020737 | Acrobat X Pro Manual - Page 128
USING ACROBAT X PRO 122 PDF Portfolios and combined PDFs Delete pages, using the Delete command Note: You cannot undo the Delete command. 1 Choose Tools > Pages > Delete. 2 Enter the - Adobe 22020737 | Acrobat X Pro Manual - Page 129
USING ACROBAT X PRO 123 PDF Portfolios and combined PDFs Printed page numbering (top) compared to logical page numbering (bottom) You can number the pages in your document in a - Adobe 22020737 | Acrobat X Pro Manual - Page 130
PDF Portfolio, choose File > Save As > PDF Portfolio. If you are viewing a PDF in a web browser, the Adobe® Acrobat® X Pro File menu is not available. Use the Save A Copy button in the Acrobat toolbar to save the PDF. More Help topics "Filling in forms" on page 209 "Participating in a PDF review" on - Adobe 22020737 | Acrobat X Pro Manual - Page 131
the last 14 minutes of your work if a problem occurs. Frequent automatic saving prevents loss of data, to the original files when you restart Acrobat. When you close, save manually, or revert to the last-saved into a container document that supports Object Linking and Embedding (OLE). This - Adobe 22020737 | Acrobat X Pro Manual - Page 132
USING ACROBAT X PRO 126 Saving and exporting PDFs Note: Reducing the file size of a available formats include both text and image formats. To make a PDF compatible with earlier versions of Adobe Acrobat and Reader, you can resave the PDF to an earlier PDF version. See video Converting Scanned PDF - Adobe 22020737 | Acrobat X Pro Manual - Page 133
ACROBAT X PRO 127 " on page 131 "Export selections to another format" on page 131 Adobe PDF options You can resave PDFs as optimized PDFs, using settings in the quality of the image and produces smaller file sizes but is not supported by all web browsers. • Progressive (3 scans-5 scans) Downloads - Adobe 22020737 | Acrobat X Pro Manual - Page 134
USING ACROBAT X PRO 128 Saving and exporting PDFs Note: Higher resolutions, such as 2400 6.826 inches or 173.380 millimeters). TIFF options TIFF is a flexible bitmap image format supported by virtually all paint, image-editing, and page-layout applications. Resolution is determined automatically. - Adobe 22020737 | Acrobat X Pro Manual - Page 135
USING ACROBAT X PRO 129 Structuring Conventions) comments and other advanced information preserved by Adobe Acrobat Distiller®. You can also create an EPS file from compatibility. Use Language Level 3 only if the target output device supports it. Language Level 2 is suitable for EPS files that will - Adobe 22020737 | Acrobat X Pro Manual - Page 136
USING ACROBAT X PRO 130 Saving and exporting PDFs using 16-bit bytes. ISO-Latin-1 adobe.com/go/lrvid_012_acrx_en • Converting scanned PDF files to other file formats: www.adobe.com/go/lrvid_026_acrx_en • How to save a PDF with Acrobat JavaScript: www.acrobatusers.com/tutorials/how-save-pdf-acrobat - Adobe 22020737 | Acrobat X Pro Manual - Page 137
USING ACROBAT X PRO 131 Saving and exporting PDFs Conversion options You can configure conversion and then extract the relevant content. You can select parts of a PDF file and save it in one of the supported formats: DOCX, DOC, XLSX, RTF, XML, HTML, or CSV. 1 Use the Select tool and mark the - Adobe 22020737 | Acrobat X Pro Manual - Page 138
USING ACROBAT X PRO 132 Saving and exporting PDFs Reusing PDF content Select and copy . Note the following: • If you're unable to select text, the text may be part of an image. In Acrobat, to export image text to text that can be selected, choose Tools > Recognize Text > In This File. • If - Adobe 22020737 | Acrobat X Pro Manual - Page 139
USING ACROBAT X PRO 133 Saving and exporting PDFs 2 Copy the text: • Choose Edit > Copy to copy the selected text to another application. • Right-click on the selected text, - Adobe 22020737 | Acrobat X Pro Manual - Page 140
USING ACROBAT X PRO 134 Saving and exporting PDFs More Help topics "Export images to another format" on page 131 Take a snapshot of a page You can use the Snapshot - Adobe 22020737 | Acrobat X Pro Manual - Page 141
upload and share most document types. You can create an Acrobat.com account and access these services directly from Acrobat. Note: Acrobat.com is not available in all languages. File sharing and real-time collaboration Share files using Adobe SendNow Online You can upload and share many file types - Adobe 22020737 | Acrobat X Pro Manual - Page 142
USING ACROBAT X PRO 136 Collaboration Share files by email You can share many document. To start a Collaborate Live session, you must have Acrobat X installed. Participants in a Collaborate Live session must have Acrobat X or Adobe Reader® X. Initiate a Collaborate Live session 1 Choose Comment - Adobe 22020737 | Acrobat X Pro Manual - Page 143
USING ACROBAT X PRO 137 Collaboration 3 While participating in a Collaborate Live session, do any under Categories, select Online Services. Email Address (Adobe ID) Specifies your email address associated with your Adobe ID. Sign Out Click to sign out of your Acrobat.com. Manage Account Click to - Adobe 22020737 | Acrobat X Pro Manual - Page 144
Reader users, or manually track reviewer responses. Note: You must have Acrobat Pro installed to enable Acrobat Standard. Acrobat includes two types of managed reviews: shared and email-based reviews. Each type of review has a wizard that helps you distribute a PDF with special tools and instructions - Adobe 22020737 | Acrobat X Pro Manual - Page 145
and how you want to receive comments or form data. Acrobat.com Acrobat.com is a free, secure web service that works with Acrobat. Participants can download the file from Acrobat.com, and add comments or forms data using Acrobat or Adobe Reader. When finished, participants publish comments or submit - Adobe 22020737 | Acrobat X Pro Manual - Page 146
ACROBAT X PRO 140 Collaboration For an alternate workflow where initiators host documents on Acrobat.com, but recipients use email attachments, read Patti Sokol's article Acrobat Extended PDF > Enable Commenting In Adobe Reader. Note: If you enable send comments. Acrobat supports most email applications. - Adobe 22020737 | Acrobat X Pro Manual - Page 147
the Default Email Reader menu, Acrobat does not necessarily support it. Specify a server If the Annotation and Drawing markup panels, and instructions in the document message bar. 1 Choose Adobe PDF > Convert To Adobe PDF And Send For Review. For Office 2007/2010 applications, choose Acrobat - Adobe 22020737 | Acrobat X Pro Manual - Page 148
USING ACROBAT X PRO 142 Collaboration Subject, Message Preview and edit the email subject and message as needed. Acrobat saves any changes you make and displays them the next time you send a document for review. To use the default email message, click Reset Default Message. Access Level (Acrobat. - Adobe 22020737 | Acrobat X Pro Manual - Page 149
ACROBAT X PRO PDF in Acrobat. PDFs in a review have special features, including commenting tools and a document message bar with instructions. Use the a video on the basics of reviewing, see www.adobe.com/go/lrvid_014_acrx_en If you review a PDF using Acrobat 9 or earlier, or Reader 9 or earlier, some - Adobe 22020737 | Acrobat X Pro Manual - Page 150
USING ACROBAT X PRO 144 Collaboration • Click OK in the Welcome To Shared Review window. for browser-based reviews set up using Adobe LiveCycle. Send & Receive Synchronizes comments. This option is available for browser-based reviews set up using Adobe LiveCycle. Status An icon that displays the - Adobe 22020737 | Acrobat X Pro Manual - Page 151
and you can manually trigger the synchronization process. To view new comments in a shared review, you must have access to Acrobat.com or be able select Online Services. Then, uncheck Use Share pane to send email attachments. Note: If the PDF exceeds the 5-MB file-size limit, Acrobat prompts you to - Adobe 22020737 | Acrobat X Pro Manual - Page 152
ACROBAT X PRO email application. 1 Do one of the following: • In Acrobat, choose Comment > Review > Track Reviews. • In Reader, can delete only comments that you made.) Acrobat removes deleted comments from the online PDF RSS feeds). To open the Tracker from Acrobat, choose Comment > Review > Track - Adobe 22020737 | Acrobat X Pro Manual - Page 153
USING ACROBAT X PRO 147 If you have no active reviews or forms, this panel provides instructions and links for creating managed reviews, creating forms, and distributing forms from the network, has problems writing data to the disk, or has some other problem. Contact your network administrator - Adobe 22020737 | Acrobat X Pro Manual - Page 154
USING ACROBAT X PRO 148 Collaboration RSS You can use the Tracker to subscribe to RDF formats. Note: If the RSS button doesn't appear in Tracker, open the Preferences dialog box in Acrobat and select Tracker. Select Enable RSS Feeds In Tracker, and click OK. Then close and reopen Tracker. Track - Adobe 22020737 | Acrobat X Pro Manual - Page 155
USING ACROBAT X PRO 149 Collaboration Add or change a deadline A review initiator can add or change a deadline in an existing review. 1 In the Tracker, select the PDF, and do - Adobe 22020737 | Acrobat X Pro Manual - Page 156
USING ACROBAT X PRO 150 Collaboration Subscribe to web broadcast services 1 Click the RSS button on the left side of the Tracker. Note: If the RSS button doesn't appear in Tracker, open the Preferences dialog box in Acrobat and select Tracker. Select Enable RSS Feeds In Tracker, and click OK. - Adobe 22020737 | Acrobat X Pro Manual - Page 157
USING ACROBAT X PRO 151 Collaboration A B CD E F G H I J Annotations panel A. Add Sticky Note B. Highlight text C. tutorials on commenting, see these resources: • The Basics of Commenting: www.adobe.com/go/lrvid_013_acrx_en • The Document Review Process: www.peachpit.com/articles/article. - Adobe 22020737 | Acrobat X Pro Manual - Page 158
USING ACROBAT X PRO 152 Collaboration More Help topics "Add tags to comments" on page 300 "Comment on 3D designs" on page 382 Show annotations and drawing markup tools - Adobe 22020737 | Acrobat X Pro Manual - Page 159
USING ACROBAT X PRO 153 Collaboration Hide Comment Pop-ups When Comments List Is Open Helps reduce screen clutter when a page includes many comments. Selected by default. Automatically Open - Adobe 22020737 | Acrobat X Pro Manual - Page 160
USING ACROBAT X PRO 154 Collaboration Change a comment's look and set it as the default 1 After you create a comment, choose Properties from the Options menu of the pop-up - Adobe 22020737 | Acrobat X Pro Manual - Page 161
USING ACROBAT X PRO 155 Collaboration Edit a sticky note comment 1 Click or double-click the note icon , that you want to add. If you add extra instructional words (such as "Add the following:"), these words will have to be deleted manually from the Word document. In Windows, you can export text - Adobe 22020737 | Acrobat X Pro Manual - Page 162
USING ACROBAT X PRO 156 Collaboration A B Replace Text option A. Selected text is struck out. B. New text is added to a linked pop-up note. More Help topics "Export comments to - Adobe 22020737 | Acrobat X Pro Manual - Page 163
USING ACROBAT X PRO 157 Collaboration Delete text 1 In the Annotations panel, choose the Strikethrough tool . 2 Select the text to mark for deletion. Delete text markups If markup comments - Adobe 22020737 | Acrobat X Pro Manual - Page 164
USING ACROBAT X PRO 158 Collaboration A B C D Stamp tool categories A. Dynamic stamp B. Sign Here stamp C. Standard business stamp D. Custom stamp For a tutorial on creating dynamic stamps, see Dynamic Stamp Secrets - Adobe 22020737 | Acrobat X Pro Manual - Page 165
USING ACROBAT X PRO 159 Collaboration Create a custom stamp You can create custom stamps from a number of different formats, including (but not limited to) PDF, JPEG, bitmap, Adobe® Illustrator® (AI), Adobe® Photoshop® (PSD), and Autodesk AutoCAD (DWT, DWG) files. In Reader, create Custom stamp - Adobe 22020737 | Acrobat X Pro Manual - Page 166
USING ACROBAT X PRO 160 Collaboration 2 Draw in the PDF: • To create a cloud or polygon shape, click to create the start point, move the pointer, and click to create - Adobe 22020737 | Acrobat X Pro Manual - Page 167
USING ACROBAT X PRO 161 Collaboration Another way to add a text box is simply to paste copied text into the PDF. Text font and size are based on the - Adobe 22020737 | Acrobat X Pro Manual - Page 168
USING ACROBAT X PRO 162 Collaboration You can also paste a block of text by selecting and copying the text in any application, selecting the Hand tool in Acrobat, and choosing Edit > Paste. Add a callout 1 Choose Comment >Drawing Markups > Callout tool . 2 Click once to set the location of the - Adobe 22020737 | Acrobat X Pro Manual - Page 169
USING ACROBAT X PRO 163 Collaboration Add Adobe Illustrator. If you want to add the image to PDFs repeatedly, create a custom stamp of the image. Note: The Paste Clipboard Image As Stamp tool isn't available until you copy an image. 1 Copy an image by doing one of the following: • In Acrobat - Adobe 22020737 | Acrobat X Pro Manual - Page 170
USING ACROBAT X PRO 164 Collaboration Managing comments View comments The Comments list displays all the comments in a PDF, and it provides a toolbar with common options, such as sorting, - Adobe 22020737 | Acrobat X Pro Manual - Page 171
USING ACROBAT X PRO 165 Collaboration Filter comments You can hide or show comments based on type, reviewer (author), status, or checked state. Filtering affects the appearance of comments - Adobe 22020737 | Acrobat X Pro Manual - Page 172
USING ACROBAT X PRO 166 Collaboration Reply in the pop-up note 1 Open the pop-up note for the comment. 2 Choose Reply from the Options menu. 3 Type your reply - Adobe 22020737 | Acrobat X Pro Manual - Page 173
ACROBAT X PRO 167 Collaboration A B C D Page layout options for comment summaries A. Document and comments with connector lines on single page B. Document and comments with connector lines on separate pages C. Comments only D. Document and comments with sequence numbers By default, Acrobat - Adobe 22020737 | Acrobat X Pro Manual - Page 174
USING ACROBAT X PRO 168 Collaboration Delete comments You cannot delete other reviewers' comments in a shared review, nor can you delete locked comments. To delete all of the comments - Adobe 22020737 | Acrobat X Pro Manual - Page 175
USING ACROBAT X PRO 169 Collaboration 2 Choose All Files (*.*) from the menu. If you know the (for example, boldface text) is lost during this process and must be added to the Word document manually. To revise a Word document using comments, you must create a tagged PDF from the Word document. - Adobe 22020737 | Acrobat X Pro Manual - Page 176
USING ACROBAT X PRO 170 Collaboration 2 Read the instructions, and click OK. 3 In the Import Comments From Adobe Acrobat dialog box, any manual changes. 5 Delete comment bubbles that appear in the Word document: • Right-click the comment bubble and choose Delete Comment. • Choose Acrobat Comments - Adobe 22020737 | Acrobat X Pro Manual - Page 177
ACROBAT X PRO 171 Collaboration Show By Status Imports comments by review status. Show By Checked State Imports comments that are checked. All imported comments appear in the Adobe Acrobat an email message that provides step-by-step instructions for approving the attached PDF. When you open - Adobe 22020737 | Acrobat X Pro Manual - Page 178
USING ACROBAT X PRO 172 Collaboration 3 Click the document to apply your approval stamp. Note: To delete a digital identity stamp that you've applied, select it and press Delete. - Adobe 22020737 | Acrobat X Pro Manual - Page 179
Adobe® Acrobat® X Pro or the free Adobe Reader®. You can create static or interactive forms in Acrobat or Adobe LiveCycle® Designer ES2 (included with Acrobat Pro also use Designer ES2 to create forms that support industry-specific XML schema and data. If you have Acrobat X or later, you can use the - Adobe 22020737 | Acrobat X Pro Manual - Page 180
ACROBAT X PRO 174 Forms Use Designer ES2 when you want to extend basic form capabilities in Acrobat , XML sample data files, databases, and web services. • Use scripting objects. You must use Designer default whenever a PDF form is opened in Adobe Reader unless the document message bar has a - Adobe 22020737 | Acrobat X Pro Manual - Page 181
USING ACROBAT X PRO 175 Forms Highlight Color Show Border Hover Color For Fields Displays a even easier and more foolproof for users filling in the PDF form. A PDF form created with Acrobat can contain the following types of elements: Barcodes Encode the input from selected fields and display it - Adobe 22020737 | Acrobat X Pro Manual - Page 182
USING ACROBAT X PRO 176 Forms also specifies if a form is certified or has the user type text, such as name, address, or phone number. D E F G H A B C Adobe Acrobat PDF form A. Digital signature field B. Dropdown list box C. Text fields D. Forms document message bar E. Check boxes - Adobe 22020737 | Acrobat X Pro Manual - Page 183
.com/go/lrvid_017_acrx_en Create online forms using FormsCentral Note: This feature is available in Acrobat 10.0.1 and 9.4.2 and later. Adobe FormsCentral is an online service-accessible through a web browser-for creating and distributing online forms and surveys. You distribute the link, and then - Adobe 22020737 | Acrobat X Pro Manual - Page 184
USING ACROBAT X PRO 178 Forms • Click Launch to open a web browser to access the FormsCentral service. 5 Enter your Adobe ID and password, or sign up for a free account. Adobe FormsCentral starts, and you can begin creating a form from scratch or from a template. For detailed instructions, click - Adobe 22020737 | Acrobat X Pro Manual - Page 185
extract data collectively more than 500 times. Acrobat Standard and Acrobat Pro include technology that can enable PDF documents Adobe PDF forms to connect directly to databases using Open Database Connection (ODBC). Note: If you're creating dynamic forms, keep in mind that Reader doesn't support - Adobe 22020737 | Acrobat X Pro Manual - Page 186
USING ACROBAT X PRO 180 Forms Create a new form field 1 After you convert your document to a PDF form, open the Forms task pane if it is not already open. 2 - Adobe 22020737 | Acrobat X Pro Manual - Page 187
USING ACROBAT X PRO 181 Forms Create a copy of a form field ❖ Select the form field, and do one of the following: • To copy the form field to the center - Adobe 22020737 | Acrobat X Pro Manual - Page 188
ACROBAT X PRO rearrange, resize, or move them to give the page a cleaner, more professional look. To make adjustments in the layout of form fields, make sure want to resize. 3 Do any of the following: • To resize the field manually, click to select the form field, and then drag a border handle. Hold - Adobe 22020737 | Acrobat X Pro Manual - Page 189
USING ACROBAT X PRO 183 Forms Note: Fields are placed in the center of fax. The advantages of using barcodes are that they save time, eliminate the need for responses to be manually read and recorded, and bypass data-entry errors that can occur. A typical barcode workflow includes the following - Adobe 22020737 | Acrobat X Pro Manual - Page 190
USING ACROBAT X PRO 184 Forms • The form author enables the form for Reader Forms faxed to a fax server The form receiver can use Adobe Acrobat Capture® to collect TIFF images from the fax server and place them in an Adobe LiveCycle Barcoded Forms Decoder watched folder, if the receiver owns - Adobe 22020737 | Acrobat X Pro Manual - Page 191
USING ACROBAT X PRO 185 Forms 2 Select Tools > Forms > Edit. 3 Click the Barcode tool in the the barcode, it is not automatically included in the data for existing barcodes. However, you can manually include additional data fields in the barcode. Test a barcode field 1 Choose Forms >Tasks > Close - Adobe 22020737 | Acrobat X Pro Manual - Page 192
ACROBAT X PRO guidelines, used by the United States Internal Revenue Service and state tax agencies, recommend using all uppercase characters , you can't customize the tab order manually. More Help topics "Create forms using Acrobat" on page 177 "Make Adobe PDF forms accessible" on page 294 Set - Adobe 22020737 | Acrobat X Pro Manual - Page 193
detects in your form. Respond to the on- screen instructions as needed, and save the form. 3 Choose a distribution and collection method: • Automatically download and organize responses with Acrobat.com • Manually collect responses in my email inbox. • Automatically collect responses on my own - Adobe 22020737 | Acrobat X Pro Manual - Page 194
. • Complete forms workflow: tv.adobe.com/#vi+f1495v1626 • Form Submit/E-mail Demystified: www.acrobatusers.com/tutorials/form-submit-e-mail-demystified • Distribute forms using Acrobat.com: www.layersmagazine.com/distributing-forms-with-acrobatcom.html • Acrobat.com for comment/review and forms - Adobe 22020737 | Acrobat X Pro Manual - Page 195
USING ACROBAT X PRO 189 Forms The property is changed as soon as you select another property or press Enter. 3 Click Close to close the Properties dialog box. If - Adobe 22020737 | Acrobat X Pro Manual - Page 196
ACROBAT X PRO width will not be an issue if you are using an Adobe barcode decoder (available separately). • Error Correction Level Corresponds to form structure data into the barcode. A more robust barcode can reduce problems created by pen marks, poor print quality, degradation caused by fax - Adobe 22020737 | Acrobat X Pro Manual - Page 197
USING ACROBAT X PRO 191 Forms Dropdown and list box For either dropdown boxes or list boxes, you use the Options tab to create a list of items from which - Adobe 22020737 | Acrobat X Pro Manual - Page 198
USING ACROBAT X PRO 192 Forms Multi-line Allows more than a single-line A Page View; Import Form Data, Multimedia Operation (Acrobat 9 and later), Open A File, Open A Web Link, Play A Sound, Play Media (Acrobat 5 Compatible), Play Media (Acrobat 6 And Later Compatible), Read An Article, Reset - Adobe 22020737 | Acrobat X Pro Manual - Page 199
USING ACROBAT X PRO 193 Forms Calculate tab for form field properties The Calculate , select the field from the list, and then click the Up or Down button as needed. Acrobat automatically performs all assigned field calculations when you are creating and testing your form fields. For convenience - Adobe 22020737 | Acrobat X Pro Manual - Page 200
USING ACROBAT X PRO 194 Forms More Help topics "Adding JavaScript to forms" on page 179 Format tab for form field properties The Format tab appears in the Properties - Adobe 22020737 | Acrobat X Pro Manual - Page 201
USING ACROBAT X PRO 195 Forms Arbitrary Mask Changes the format category to Custom and makes you can write and add new scripts. To get the JavaScript for Acrobat API Reference, see the Acrobat Developer Center at www.adobe.com/go/learn_acr_javascript_en (PDF, English only). Last updated 10/11/2011 - Adobe 22020737 | Acrobat X Pro Manual - Page 202
USING ACROBAT X PRO 196 Forms Validation tab for form field properties The URL reference is encoded into the barcode and is displayed on the form, below the barcode. http://www.adobe.com/formscatalog/thisform.pdf A type of barcode, with the URL reference below Manage custom barcode settings You - Adobe 22020737 | Acrobat X Pro Manual - Page 203
USING ACROBAT X PRO 197 Forms More Help topics "Create, test, and edit barcode fields" on page 184 "About barcodes" on page 183 Create a new barcode parameters set 1 In - Adobe 22020737 | Acrobat X Pro Manual - Page 204
USING ACROBAT X PRO 198 Forms Setting action buttons About buttons Buttons are most 're creating a set of buttons, you can snap the object to grid lines or guides. Add a submit button When you distribute a form, Acrobat automatically checks the form. If it doesn't find a submit button, it adds a - Adobe 22020737 | Acrobat X Pro Manual - Page 205
USING ACROBAT X PRO 199 Forms 2 In the Options tab, choose an option in To collect form data as attachments to email, type mailto: followed by the email address. For example, mailto:[email protected]. 5 Select options for Export Format, Field Selection, and Date Options, and click OK. Note: If the - Adobe 22020737 | Acrobat X Pro Manual - Page 206
USING ACROBAT X PRO 200 Forms Kahili Kahili Kahili Kahili Kahili Kahili A B C D E F G left, icon right G. Label over icon You can make button icons from any file format that Acrobat can display, including PDF, JPEG, GIF, and other image formats. For whichever format you select, - Adobe 22020737 | Acrobat X Pro Manual - Page 207
USING ACROBAT X PRO 201 Forms Rollover Determines what the button looks like when the any time to revert to the default placement setting. 8 Click OK, and then click Close. Hide an Acrobat button except during rollover In some cases, you may want the button area to be invisible until the pointer - Adobe 22020737 | Acrobat X Pro Manual - Page 208
USING ACROBAT X PRO 202 Forms 4 Choose Push from the Behavior menu, and then those set in the CGI application. Important: CGI scripts must be built outside Acrobat, and their creation is not covered by the Adobe Acrobat product. Add submit functionality Use the Submit A Form action to send form - Adobe 22020737 | Acrobat X Pro Manual - Page 209
USING ACROBAT X PRO 203 Forms Submit Form Selections options FDF Exports as an FDF file. is useful for preserving digital signatures. Note: If the users that fill in the PDF form are using Adobe Reader, you must choose either FDF or XFDF for the Export Format option. All Fields Exports all form - Adobe 22020737 | Acrobat X Pro Manual - Page 210
USING ACROBAT X PRO 204 Forms Add an Import Data button Use the Import Form . In Windows, the Import Form Data action searches the Acrobat or Adobe Reader folder, the current folder, the System folder, the Windows folder, My Documents\Adobe\Acrobat, and the folders that are in the PATH statement. - Adobe 22020737 | Acrobat X Pro Manual - Page 211
collect the data from the submitted forms and import it into your QuickBooks company file. Adobe tests with and supports the QuickBooks features in Acrobat X Pro with the following QuickBooks products: QuickBooks Pro 2007 and 2008, and QuickBooks Premier Editions 2007 and 2008. Note: The QuickBooks - Adobe 22020737 | Acrobat X Pro Manual - Page 212
USING ACROBAT X PRO 206 Forms You can use JavaScript for advanced form customization. For example, you can add data fields, change data types, and customize what data is displayed. For more information, see Creating PDF Forms for Intuit QuickBooks with Acrobat 9 (PDF) at www.adobe.com/go/ - Adobe 22020737 | Acrobat X Pro Manual - Page 213
USING ACROBAT X PRO 207 Forms Compile form data 1 In Acrobat, choose Tools > Forms > More Form Options > Compile Returned as a component file of a PDF Portfolio. Add user data to an existing response file 1 In Acrobat, open the response file. 2 In the left navigation panel, click Add. 3 In the Add - Adobe 22020737 | Acrobat X Pro Manual - Page 214
USING ACROBAT X PRO 208 Forms 4 In the Select File Containing Form Data dialog In the Select file Containing Form Data dialog box, select a file format option in File Of Type option (Acrobat Form Data Files or All Files). Then locate the form files that you want to merge into the spreadsheet, - Adobe 22020737 | Acrobat X Pro Manual - Page 215
USING ACROBAT X PRO 209 Forms More Help topics "Tracker overview" on page 146 "Distribute ( in Tools menu. C. Typewriter tool available from floating toolbar. D. Save form, then open in Acrobat and choose Typewriter tool in Tools menu. E. Purple message bar indicates presence of fillable fields. - Adobe 22020737 | Acrobat X Pro Manual - Page 216
USING ACROBAT X PRO 210 Forms Interactive fillable An interactive fillable form you close the Typewriter toolbar, roll your cursor near the bottom of the form and click the Acrobat icon in the semi-transparent floating toolbar. The Typewriter toolbar reappears. If you close the Typewriter - Adobe 22020737 | Acrobat X Pro Manual - Page 217
ACROBAT X PRO the form or in the form content. For troubleshooting tips on completing forms, see Troubleshooting forms. Options for moving among form fields Key the Auto-Complete option 1 Choose Edit > Preferences (Windows) or Acrobat/Adobe Reader > Preferences (Mac OS). 2 Select Forms on the left. - Adobe 22020737 | Acrobat X Pro Manual - Page 218
USING ACROBAT X PRO 212 Forms Delete an entry from the Auto-Complete memory 1 Open the that form. Interactive form To create an interactive form, use the Form wizard. See "Create forms using Acrobat" on page 177. Flat form To enable the Typewriter tool, choose File > Save As > Reader Extended - Adobe 22020737 | Acrobat X Pro Manual - Page 219
USING ACROBAT X PRO 213 Forms Clear forms Clear a form in a browser ❖ Do either of the following: page 174 "Add text using Add Or Edit Text Box (Typewriter tool)" on page 328 "Create forms using Acrobat" on page 177 "Enable Reader users to save form data" on page 178 "Export file data" on page - Adobe 22020737 | Acrobat X Pro Manual - Page 220
Edit > Preferences (Windows) or Acrobat/Reader > Preferences (Mac OS). 2 From the Categories on the left, select Security (Enhanced). 3 Select the Enable Enhanced Security option. 4 (Optional-Windows only) Select Cross Domain Log File for troubleshooting problems if your workflow involves cross - Adobe 22020737 | Acrobat X Pro Manual - Page 221
USING ACROBAT X PRO 215 Security Specify privileged locations for trusted content Enhanced security the PDFs reduces the risk of security breaches in areas outside the sandbox. Adobe strongly recommends that you use Acrobat in Protected View if you are concerned about security, or if you - Adobe 22020737 | Acrobat X Pro Manual - Page 222
USING ACROBAT X PRO 216 Security Enable or disable Protected View Unlike Protected Mode in Reader, Protected View in Acrobat is off by default. 1 Choose Edit > Protected View troubleshooting | Acrobat X: kb2.adob e.com/cps/901/cpsid_90161.html. • Application Security Guide: www.adobe.com/go/ - Adobe 22020737 | Acrobat X Pro Manual - Page 223
USING ACROBAT X PRO 217 Security 4 Choose from the following options: • To allow access whether you trust the file type. For details, see the Application Security Guide at www.adobe.com/go/learn_acr_appsecurity_en. Manually add a file type to a black or white list Administrators can modify the - Adobe 22020737 | Acrobat X Pro Manual - Page 224
USING ACROBAT X PRO 218 Security 2 From the Categories on the left, select Trust automatically accessible. For more details, see the Application Security Guide at www.adobe.com/go/learn_acr_appsecurity_en. JavaScript Acrobat and Reader let you adjust application behavior so that JavaScript - Adobe 22020737 | Acrobat X Pro Manual - Page 225
USING ACROBAT X PRO 219 Security Security warnings What does the warning mean? know who created it or where it came from, don't click the Options, Allow, or Play button. Acrobat and Adobe Reader continues to block the suspicious content or actions. To hide the warning, click the Close or Cancel - Adobe 22020737 | Acrobat X Pro Manual - Page 226
ACROBAT X PRO instructions on how to manage JavaScript execution, see the article "JavaScript" on page 218 • For more information about the situations that trigger JavaScript warnings, see the TechNote at go.adobe Acrobat and Reader X, 9.3, and 8.2 enable enhanced security by default. Adobe - Adobe 22020737 | Acrobat X Pro Manual - Page 227
ACROBAT X PRO 221 Security Opening secured documents Acrobat Properties in Acrobat or Reader. From the Document Properties dialog box, click the Security tab. If you have trouble opening a PDF a certifying signature Adobe LiveCycle Rights Management ES configured Adobe LiveCycle Rights Management - Adobe 22020737 | Acrobat X Pro Manual - Page 228
USING ACROBAT X PRO 222 Security • You want an organization-wide security solution for PDFs. You can devise a solution specifically for a company handling sensitive data. Some organizations use Adobe LiveCycle Rights Management ES to apply a policy to documents. The policy contains the list of - Adobe 22020737 | Acrobat X Pro Manual - Page 229
see the Protection panel, see the instructions for adding panels at "Task panes" on page 9. Additional resources For more information on using security features, see these resources: • Legal professionals: blogs.adobe.com/acrolaw/ • Security Matters blog: blogs.adobe.com/security More Help topics - Adobe 22020737 | Acrobat X Pro Manual - Page 230
ACROBAT X PRO All Adobe products enforce the restrictions set by the permissions password. However, if third-party products do not support these select the Security tab.) If you don't see the Protection panel, see the instructions for adding panels at "Task panes" on page 9. • In a PDF Portfolio - Adobe 22020737 | Acrobat X Pro Manual - Page 231
USING ACROBAT X PRO 225 Security Password strength indicator 6 To allow recipients to copy PDF document but still allow search engines access to the document metadata. Encrypt Only File Attachments (Acrobat) Select this option to require a password for opening file attachments. However, users can - Adobe 22020737 | Acrobat X Pro Manual - Page 232
ACROBAT X PRO 226 Security Restrict Editing And Printing Of The Document Restricts access to the PDF file's security settings. If the file is opened in Adobe Acrobat printers that support advanced high- don't see the Protection panel, see the instructions for adding panels at "Task panes" on page - Adobe 22020737 | Acrobat X Pro Manual - Page 233
ACROBAT X PRO Encrypt with Certificate. If you don't see the Protection panel, see the instructions for adding panels at "Task panes" on page 9. 3 At the must have Acrobat 7 or later or Reader 7 or later to open the document. • If you select 256-bit AES, Adobe Acrobat 9 or later or Adobe Reader 9 or - Adobe 22020737 | Acrobat X Pro Manual - Page 234
USING ACROBAT X PRO 228 Security 7 Click Next to review your settings, and then Tools > Protection > More Protection > Security Properties. If you don't see the Protection panel, see the instructions for adding panels at "Task panes" on page 9. 3 Click Change Settings. 4 Do any of the following - Adobe 22020737 | Acrobat X Pro Manual - Page 235
USING ACROBAT X PRO 229 Security certificates, see the Digital Signatures Guide (PDF) at www.adobe.com/go/learn_acr_security_en. Note: Third Note: If you don't see the Sign & Certify or Protection panel, see the instructions for adding panels at "Task panes" on page 9. 2 Click Request Contact. 3 - Adobe 22020737 | Acrobat X Pro Manual - Page 236
USING ACROBAT X PRO 230 Security 2 On the Trust tab of the Import Contact Settings dialog box In Windows Explorer, right-click the certificate file and choose Install PFX. 2 Follow the onscreen instructions to add the certificate to the Windows certificate store. 3 If you are prompted to validate - Adobe 22020737 | Acrobat X Pro Manual - Page 237
ACROBAT X PRO the Digital Signatures User Guide (PDF) at www.adobe.com/go/learn_acr_security_en. The Acrobat, choose Tools > Protection > More Protection > Security Settings. • In Reader, choose Edit > Protection > Security Settings. Note: If you don't see the Protection panel, see the instructions - Adobe 22020737 | Acrobat X Pro Manual - Page 238
ACROBAT X PRO 232 Security 3 Select the certificate name, and click Show Certificate. Delete a certificate from trusted identities 1 Do one of the following: • In Acrobat Protection panel, see the instructions for adding panels at "Task panes" on page 9. The Adobe LiveCycle Rights Management page - Adobe 22020737 | Acrobat X Pro Manual - Page 239
USING ACROBAT X PRO 233 Security Setting up security policies Types of security policies a PDF and applies a policy stored on Adobe LiveCycle Rights Management ES to the PDF. The server generates a license and unique encryption key for the PDF. Acrobat embeds the license in the PDF and encrypts - Adobe 22020737 | Acrobat X Pro Manual - Page 240
USING ACROBAT X PRO 234 Security Administer events and modify access By logging in to an Adobe Adobe LiveCycle Rights Management ES" on page 232 Create a password policy 1 In Acrobat, choose Tools > Protection > Encrypt > Manage. If you don't see the Protection panel, see the instructions - Adobe 22020737 | Acrobat X Pro Manual - Page 241
USING ACROBAT X PRO 235 Security 7 Do one of the following: • If you selected Ask For > Protection > More Protection > Create Security Envelopes. If you don't see the Protection panel, see the instructions for adding panels at "Task panes" on page 9. 2 Click Add File To Send, select the documents - Adobe 22020737 | Acrobat X Pro Manual - Page 242
USING ACROBAT X PRO 236 Security Create a user security policy with Adobe LiveCycle Rights Management ES If you have access to Adobe LiveCycle Rights Management ES, you can restrict document access and rights of individuals registered with the server. When you create a user policy using Adobe - Adobe 22020737 | Acrobat X Pro Manual - Page 243
ACROBAT X PRO 237 Security Apply a policy to attachments in Outlook You can send different types of files as secure PDF attachments in Microsoft Outlook. This option is available only if Adobe LiveCycle Rights Management ES is set up and available in Acrobat see the instructions for adding panels - Adobe 22020737 | Acrobat X Pro Manual - Page 244
USING ACROBAT X PRO 238 Security Favorite If this option is selected, a star appears Adobe LiveCycle Rights Management, and choose View > Portfolio > Cover Sheet. 2 Choose Tools > Protection > More Protection > Rights Management > Revoke. If you don't see the Protection panel, see the instructions - Adobe 22020737 | Acrobat X Pro Manual - Page 245
Acrobat, choose Tools > Sign & Certify > More Sign & Certify > Security Settings. • In Reader, choose Edit > Protection > Security Settings. Note: If you don't see the Sign & Certify or Protection panel, see the instructions characters, select Enable Unicode Support, and then specify Unicode - Adobe 22020737 | Acrobat X Pro Manual - Page 246
or Reader. 1 Do one of the following: • In Acrobat, choose Tools > Protection > More Protection > Security Settings. • In Reader, choose Edit > Protection > Security Settings. Note: If you don't see the Protection panel, see the instructions for adding panels at "Task panes" on page 9. 2 Select - Adobe 22020737 | Acrobat X Pro Manual - Page 247
or encrypt, a document. 1 Do one of the following: • In Acrobat, choose Tools > Protection > More Protection > Security Settings. • In Reader, choose Edit > Protection > Security Settings. Note: If you don't see the Protection panel, see the instructions for adding panels at "Task panes" on page - Adobe 22020737 | Acrobat X Pro Manual - Page 248
USING ACROBAT X PRO 242 Security How to protect your digital IDs When private keys are stored on hardware tokens, smart cards, and other hardware devices that are password- - Adobe 22020737 | Acrobat X Pro Manual - Page 249
USING ACROBAT X PRO 243 third-party plug-ins and applications, and special features that enable Adobe Reader users to review, sign, and fill PDF documents. To Hidden Information. If you don't see the Protection panel, see the instructions for adding panels at "Task panes" on page 9. If items are - Adobe 22020737 | Acrobat X Pro Manual - Page 250
USING ACROBAT X PRO 244 Security Remove Hidden Information options Metadata Metadata includes information about the document and its contents, such as the author's name, keywords, and copyright information, - Adobe 22020737 | Acrobat X Pro Manual - Page 251
USING ACROBAT X PRO 245 Security Text marked for redaction (left), and redacted (right) 1 Choose Tools > Protection > Mark for Redaction . If you don't see the Protection panel, see the instructions for adding panels at "Task panes" on page 9. 2 (Optional) To set the appearance of redaction marks - Adobe 22020737 | Acrobat X Pro Manual - Page 252
USING ACROBAT X PRO 246 Security • To search for a pattern (for example, phone numbers, credit card numbers, e-mail Click Tools > Protection > Redaction Properties. If you don't see the Protection panel, see the instructions for adding panels at "Task panes" on page 9. Last updated 10/11/2011 - Adobe 22020737 | Acrobat X Pro Manual - Page 253
USING ACROBAT X PRO 247 Security 2 On the Appearance tab, select options you want to adding panels at "Task panes" on page 9. . If you don't see the Protection panel, see the instructions for 2 Select Use Overlay Text. 3 Select Redaction Code. • To add multiple code entries to a redaction - Adobe 22020737 | Acrobat X Pro Manual - Page 254
ACROBAT X PRO 9. . If you don't see the Protection panel, see the instructions for 2 Select Use Overlay Text, and then select Redaction Code. adobe.com/go/lrvid_027_acrx_en • Content Deletion Using Acrobat X: http://tv.adobe.com/watch/i-didnt-know-acrobat-could-do-that-loris-top-10- for-acrobat - Adobe 22020737 | Acrobat X Pro Manual - Page 255
: www.acrobatusers.com/tutorials/digital-signatures-pdf-acrobat • Security Matters (Adobe blog): http://blogs.adobe.com/security/ • Content Security Library which contains quick keys, enterprise user guides, and other technical resources: learn.adobe.com/wiki/display/security/Document+Library More - Adobe 22020737 | Acrobat X Pro Manual - Page 256
USING ACROBAT X PRO 250 Digital signatures Comparing ink signatures with digital signatures You the full range of configuration options in enterprise settings, see the Digital Signature Guide (PDF) at learn.adobe.com/wiki/display/security/Document+Library. • Choose a signature type. Learn about - Adobe 22020737 | Acrobat X Pro Manual - Page 257
USING ACROBAT X PRO 251 Digital signatures Customizing signature workflows using seed values Seed information about customizing signatures using seed values, see the Digital Signature Guide (PDF) at www.adobe.com/go/learn_acr_security_en. Create the signature appearance You determine the look of - Adobe 22020737 | Acrobat X Pro Manual - Page 258
USING ACROBAT X PRO 252 Digital signatures . Note: If you don't see the Sign & Certify or Protection panel, see the instructions for adding panels at "Task panes" on page 9 2 Expand Digital IDs on the Digital Signature Guide (PDF) at www.adobe.com/go/learn_acr_security_en. Last updated 10/11/2011 - Adobe 22020737 | Acrobat X Pro Manual - Page 259
USING ACROBAT X PRO 253 Digital signatures Import directory server settings (Windows In Acrobat, choose Tools > Protection > More Protection > Security Settings. • In Reader, choose Edit > Protection > Security Settings. Note: If you don't see the Protection panel, see the instructions for adding - Adobe 22020737 | Acrobat X Pro Manual - Page 260
ACROBAT X PRO Note: If you don't see the Sign & Certify or Protection panel, see the instructions for adding panels at "Task panes" on page 9 2 Select Time Stamp Servers on timestamp certificate" on page 263 Adobe LiveCycle Rights Management (ALCRM) servers Adobe LiveCycle Rights Management (ALCRM) - Adobe 22020737 | Acrobat X Pro Manual - Page 261
USING ACROBAT X PRO 255 Digital signatures Setting up signature validation When you receive a . It also confirms whether the signing certificate is valid based on the user's Acrobat or Reader configuration. • Document integrity verification confirms whether the signed content changed after - Adobe 22020737 | Acrobat X Pro Manual - Page 262
ACROBAT X PRO 256 Digital signatures Set the trust level of a certificate In Acrobat Certify or Protection panel, see the instructions for adding panels at "Task panes" service provider. 5 Click OK twice, and then click Close. For more information, see the Digital Signature Guide (PDF) at www.adobe - Adobe 22020737 | Acrobat X Pro Manual - Page 263
ACROBAT X PRO support for long-term validation of signatures (introduced in Acrobat own organization, buy a digital ID (see the Adobe website for security partners), or create a self-signed you don't see the Sign & Certify panel, see the instructions for adding panels at "Task panes" on page 9. 2 - Adobe 22020737 | Acrobat X Pro Manual - Page 264
ACROBAT X PRO for extended characters, select Enable Unicode Support, and then specify Unicode values 't see the Sign & Certify panel, see the instructions for adding panels at "Task panes" on page When you start Acrobat, click Get Documents Signed Online from the Acrobat.com Services listed in the - Adobe 22020737 | Acrobat X Pro Manual - Page 265
USING ACROBAT X PRO 259 Digital report, you can contact the author of the document about the problems listed in the report. You can also use Preview Document mode which may compromise document security. To let other Adobe Reader users sign the document, enable usage rights by choosing File > - Adobe 22020737 | Acrobat X Pro Manual - Page 266
ACROBAT X PRO 260 Digital signatures 2 Choose Tools > Sign & Certify and then select one of the following options. If you don't see the Sign & Certify panel, see the instructions . For more information on PAdES, see blogs.adobe.com/security/2009/09/eliminating_the_penone_step_at.html To place - Adobe 22020737 | Acrobat X Pro Manual - Page 267
USING ACROBAT X PRO 261 Digital signatures Adobe Systems Information Assurance initiatives: blogs.adobe.com/security/2009/05/sign_here_getting_started_with.html • Adobe Security Partner Community: www.adobe.com/security/partners/index.html • Creating a Digital ID Profile in Acrobat 9 (Acrobat - Adobe 22020737 | Acrobat X Pro Manual - Page 268
USING ACROBAT X PRO 262 Digital signatures Verify signatures in the Signatures panel ❖ Choose View > Show/ cases, however, the signature field becomes locked after you sign it. Validate a signature manually You can assess the validity of a digital signature by checking the signature properties. 1 - Adobe 22020737 | Acrobat X Pro Manual - Page 269
USING ACROBAT X PRO 263 Digital signatures Validate a timestamp certificate Review the , click the Trust tab to determine if the timestamp certificate is trusted. If it isn't trusted by Acrobat but you trust it, click Add To Trusted Identities. If a certificate for the timestamp server isn't - Adobe 22020737 | Acrobat X Pro Manual - Page 270
icon. To view an explanation of the problem, hover the pointer over a Signature Badge with a warning icon. Different warning icons appear for different situations. For a list and explanation of each warning, see the DigSig Admin Guide at www.adobe.com/go/learn_acr_security_en. Last updated 10/11 - Adobe 22020737 | Acrobat X Pro Manual - Page 271
" on page 227 "Adobe Approved Trust List (AATL)" on page 267 XML data signatures Acrobat and Reader support XML data signatures that are used to sign data in XML Forms Architectures (XFA) forms. The form author provides XML signing, validating, or clearing instructions for form events, such - Adobe 22020737 | Acrobat X Pro Manual - Page 272
USING ACROBAT X PRO 266 Signatures (PAdES) standard. For more information, see blogs.adobe.com/security/2009/09/eliminating_the_penone_step_at.html. The command is unavailable trust levels are set lets you streamline workflows and troubleshoot problems. For example, you can add trusted identities - Adobe 22020737 | Acrobat X Pro Manual - Page 273
See the Digital Signature Guide (PDF) at www.adobe.com/go/learn_acr_security_en for information is opened in Acrobat 9 or Reader 9 and later. Both Acrobat and Reader access an Adobe hosted web page commercial certificate authorities and qualified certification service providers (CSPs) in Europe. For - Adobe 22020737 | Acrobat X Pro Manual - Page 274
USING ACROBAT X PRO 268 Digital signatures AATL is enabled by default. The list downloads AATL for some reason. To verify the AATL is enabled: 1 Choose Edit > Preferences (Windows) or Acrobat/Adobe Reader > Preferences. 2 From the Categories on the left, select Trust Manager. 3 Select the option - Adobe 22020737 | Acrobat X Pro Manual - Page 275
blindness, and low vision in their use of Adobe® Acrobat® X Pro and Adobe PDFs. Accessibility features About accessibility features A document to-read column. • Read Out Loud text-to-speech conversion • Support for screen readers and screen magnifiers Features for creating accessible PDFs • Creation - Adobe 22020737 | Acrobat X Pro Manual - Page 276
PDF forms Acrobat Standard provides some functionality for making existing PDFs accessible. Acrobat Pro enables you Acrobat accessibility, overview, new features, and FAQ: www.adobe.com/accessibility/products/acrobat/ • Information and news about accessibility in Adobe products: blogs.adobe - Adobe 22020737 | Acrobat X Pro Manual - Page 277
USING ACROBAT X PRO 271 Accessibility, tags, and reflow Document language Specifying for viewing on the small screen of a mobile device relies on these same document structure tags. Often, Acrobat tags PDFs when you create them. To determine whether a PDF contains tags, choose File > Properties, - Adobe 22020737 | Acrobat X Pro Manual - Page 278
USING ACROBAT X PRO 272 Accessibility, tags, and reflow "Making existing PDFs accessible" on checker tools can help identify areas of documents that may be in conflict with the Adobe interpretation of the accessibility guidelines. These guidelines may be referenced in the application and its - Adobe 22020737 | Acrobat X Pro Manual - Page 279
ACROBAT X PRO this document if your assistive technology product is registered with Adobe as a Trusted Agent. Contact your assistive technology product vendor as an HTML file or as comments that are located where the accessibility problems are detected. 3 Select a page range if you prefer to do a - Adobe 22020737 | Acrobat X Pro Manual - Page 280
USING ACROBAT X PRO 274 website for the respective guidelines. Select Adobe PDF to choose from options for the Adobe PDF accessibility standard: • Alternative pane or to procedures that briefly explain how to fix accessibility problems. Note: If you want to reopen the accessibility report with - Adobe 22020737 | Acrobat X Pro Manual - Page 281
box. Acrobat Help uses the names shown in the Preferences dialog box. For more information about accessibility features, see www.adobe.com/accessibility that you choose. 3 Follow the on-screen instructions. If you click Cancel at any point, Acrobat uses default settings for the preferences set by - Adobe 22020737 | Acrobat X Pro Manual - Page 282
USING ACROBAT X PRO 276 Accessibility, tags, and reflow Show Portfolios In Files Mode When selected Causes PDFs linked to from web pages to open in the web browser instead of a separate Acrobat window. Deselect this preference for greater control when navigating a document in a screen reader. This - Adobe 22020737 | Acrobat X Pro Manual - Page 283
USING ACROBAT X PRO 277 the document. Use this preference only when you encounter problems in poorly tagged PDFs. This preference corresponds to track which portion of a previous page it has already read aloud. For instructions on setting the default page layout to Single Page, see "Preferences for - Adobe 22020737 | Acrobat X Pro Manual - Page 284
USING ACROBAT X PRO 278 Accessibility, tags, and reflow Navigate and control the some keyboard shortcuts are not available in Acrobat or are available only after you shift the focus to the PDF. For information about accessibility features, see www.adobe.com/accessibility. More Help topics "Keys - Adobe 22020737 | Acrobat X Pro Manual - Page 285
USING ACROBAT X PRO 279 Accessibility, tags, and reflow Save as accessible text for a braille printer Note: You can use the Content pane or TouchUp Reading Order tool to resolve reflow problems. If the problem is that words don't hyphenate the way you expect them to, you can insert special characters to - Adobe 22020737 | Acrobat X Pro Manual - Page 286
USING ACROBAT X PRO 280 instructions for using this software or device with Acrobat. For more information about using screen readers, see www.adobe Out Loud isn't a screen reader, and some operating systems may not support it. Activate or deactivate Read Out Loud You must activate Read Out - Adobe 22020737 | Acrobat X Pro Manual - Page 287
USING ACROBAT X PRO 281 Accessibility, tags, and reflow • Choose View > Read Out Loud > Read To End Of Document. Read PDF form fields out loud set the tab order. 3 Add other accessibility features to the PDF. 4 Tag the PDF. 5 Evaluate the PDF and repair tagging problems. Last updated 10/11/2011 - Adobe 22020737 | Acrobat X Pro Manual - Page 288
USING ACROBAT X PRO 282 Accessibility, tags, see these resources: • Guide to creating accessible PDFs, General Services Administration: www.section508.gov/ page 284. Note: If you intend to design PDF forms, use Adobe LiveCycle® Designer, which is dedicated to the design of interactive and static - Adobe 22020737 | Acrobat X Pro Manual - Page 289
relies on. If you tag a document from within Acrobat, the application generates an error report after it completes the tagging process. Use this report as a guide to repair tagging problems. You can identify other tagging, reading order, and accessibility problems for any PDF by using the Full Check - Adobe 22020737 | Acrobat X Pro Manual - Page 290
page address, and then click Settings. • In Microsoft Internet Explorer, in the Adobe PDF toolbar, click the down arrow on the Convert button and choose Preferences. 2 the files being assembled often use different formats. Use Acrobat Pro to create an accessible PDF from multiple documents. When - Adobe 22020737 | Acrobat X Pro Manual - Page 291
an inserted page until the end of the tree. To fix this problem, use Acrobat Pro to rearrange the tag tree. Place large groups of tags in the tools for creating accessible PDF forms Adobe offers several tools for the creation of accessible PDF forms: Acrobat Pro, Acrobat Standard Use one of these - Adobe 22020737 | Acrobat X Pro Manual - Page 292
ACROBAT X PRO description "First name" is appropriate for a first-name field. Don't use instructions (such as "Enter first name") as a description. 2. Set and test Reading Order tool in Acrobat to tag each form field. This tool also enables you to fix any reading order problems of the text labels - Adobe 22020737 | Acrobat X Pro Manual - Page 293
USING ACROBAT X PRO 287 Accessibility, tags, and reflow About the Add Tags Report If Acrobat encounters potential problems while running the Add Tags To Document command, the Add Tags Report opens in the navigation pane. The report lists potential problems by page, provides a navigational link to - Adobe 22020737 | Acrobat X Pro Manual - Page 294
ACROBAT X PRO 288 Accessibility, tags, and reflow • Choose View > Page Display > Single Page View, when using the TouchUp Reading Order tool. When you click the Clear Page Structure button, Acrobat structure if the existing structure contains too many problems. Show Order Panel Opens the Order tab - Adobe 22020737 | Acrobat X Pro Manual - Page 295
USING ACROBAT X PRO 289 Accessibility, tags, and reflow Check and correct reading order You can quickly check the reading order of tagged PDFs by using the TouchUp Reading Order tool. You can also use this tool to add alternate text to images and correct many types of tagging problems that are - Adobe 22020737 | Acrobat X Pro Manual - Page 296
USING ACROBAT X PRO 290 Accessibility, tags, and reflow 2 In the TouchUp Reading Order dialog box to create tags in untagged PDFs or to add new tags to an existing structure. However, this manual tagging doesn't provide the same level of detail to the tagging structure as the Add Tags To Document - Adobe 22020737 | Acrobat X Pro Manual - Page 297
USING ACROBAT X PRO 291 Accessibility, tags, and reflow 4 Do one of the following: • To 308. Remove page elements from the tag structure When tagging a PDF, Acrobat can't always distinguish between instructive figures and decorative page elements. Items that visually enhance page layout, such as - Adobe 22020737 | Acrobat X Pro Manual - Page 298
USING ACROBAT X PRO 292 Accessibility, tags, and reflow Edit tags for figures and tables You can use the TouchUp Reading Order tool to add and edit tags and - Adobe 22020737 | Acrobat X Pro Manual - Page 299
ACROBAT X PRO to check and correct some of these tags manually. By viewing table tags, you can creating a tag for each cell. To correct complex tagging problems for tables, you often must use the Tags tab. tags If adding tags to a PDF in Adobe Acrobat results in a tagging structure that is overly - Adobe 22020737 | Acrobat X Pro Manual - Page 300
ACROBAT X PRO 294 to tag it. Repeat until all page content is tagged. Make Adobe PDF forms accessible You can make form fields accessible to vision- and to provide the user with information about the field or to provide instructions. For example, using the tool tip property value, the screen reader - Adobe 22020737 | Acrobat X Pro Manual - Page 301
document with Acrobat Pro or Acrobat Standard. You can set the document language for specific portions of a multi language document with Acrobat Pro. • registered with Adobe as a Trusted Agent, you can read PDFs that might be inaccessible to another assistive technology product. Acrobat recognizes - Adobe 22020737 | Acrobat X Pro Manual - Page 302
USING ACROBAT X PRO 296 Accessibility, tags, and reflow More Help topics "Add and edit watermarks" on page 115 Editing document structure with the Content and Tags tabs Correct reflow problems with the Content tab Use the Content tab to correct reflow problems in a PDF that can't be corrected by - Adobe 22020737 | Acrobat X Pro Manual - Page 303
ACROBAT X PRO 297 Adobe website. Though you can correct most tagging issues by using the TouchUp Reading Order tool, you must use the Tags tab to address detailed tagging of tables and substructure items, such as paragraphs, lists, and sections that require multiple languages. Add tags manually - Adobe 22020737 | Acrobat X Pro Manual - Page 304
USING ACROBAT X PRO 298 Accessibility, tags, and reflow 2 Select the Tag icon of the document to contain a uniquely defined tag set. By mapping these custom tags to predefined tags in Acrobat, custom tags are easier to identify and edit. Tag Annotations When selected, all new comments and form - Adobe 22020737 | Acrobat X Pro Manual - Page 305
USING ACROBAT X PRO 299 Accessibility, tags, and reflow Highlight Content When selected can have a screen reader tell a user to "go to the Acrobat accessibility page of adobe.com" rather than "go to http://www.adobe.com/products/acrobat/solutionsacc.html." You add alternate text to the tag - Adobe 22020737 | Acrobat X Pro Manual - Page 306
USING ACROBAT X PRO 300 Accessibility, tags, and reflow • Use the TouchUp Text the authoring application before you convert it as an accessible PDF. Adding tags on a cell level in Acrobat is a labor-intensive procedure. Before you make any changes to table elements, use the TouchUp Reading Order - Adobe 22020737 | Acrobat X Pro Manual - Page 307
element tag types are available in the New Tag dialog box. They are also available in the TouchUp Properties dialog box in Acrobat Pro. Adobe strongly encourages using these tag types because they provide the best results when tagged content is converted to a different format. These formats include - Adobe 22020737 | Acrobat X Pro Manual - Page 308
USING ACROBAT X PRO 302 Accessibility, tags, and reflow Part Part element. A large division of a document; may group smaller units of content together, such as division elements, article elements, - Adobe 22020737 | Acrobat X Pro Manual - Page 309
USING ACROBAT X PRO 303 Accessibility, tags, and reflow Inline-level elements Inline-level elements identify a span of text that has specific formatting or behavior. They are differentiated from - Adobe 22020737 | Acrobat X Pro Manual - Page 310
Instead, consider a PDF as a snapshot of your original file. Use Adobe® Acrobat® X Pro to touch up and enhance the file for readability and distribution, and Acrobat does not create them automatically. Note: Acrobat no longer supports embedding and unembedding page thumbnails. However, Acrobat - Adobe 22020737 | Acrobat X Pro Manual - Page 311
USING ACROBAT X PRO 305 Editing PDFs More Help topics "PostScript options" on page 409 match the intention of the authoring application. If the document was created in an earlier version of Acrobat, the tab order is Unspecified by default. With this setting, form fields are tabbed through first - Adobe 22020737 | Acrobat X Pro Manual - Page 312
ACROBAT X PRO 306 Editing PDFs Initially, a bookmark displays the page that was in view when the bookmark was created, which is the bookmark's destination. In Acrobat create a group of bookmarks, and then set the destinations later. In Acrobat, you can use bookmarks to mark a place in the PDF to - Adobe 22020737 | Acrobat X Pro Manual - Page 313
USING ACROBAT X PRO 307 Editing PDFs More Help topics "Action types" on page 344 Rename of a bookmark to draw attention to it. 1 In the Bookmarks panel, select one or more bookmarks. 2 (Acrobat only) To change the color and style of the text, choose View > Show/Hide > Toolbars Items > Properties - Adobe 22020737 | Acrobat X Pro Manual - Page 314
USING ACROBAT X PRO 308 Editing PDFs Nest one or more bookmarks 1 Select the bookmark or tagged bookmarks are moved or deleted along with it. Many desktop publishing applications, such as Adobe InDesign® and Microsoft Word, create structured documents. When you convert these documents to PDF, the - Adobe 22020737 | Acrobat X Pro Manual - Page 315
USING ACROBAT X PRO 309 Editing PDFs If your document doesn't include tags, you can always add them in Acrobat. 1 In the Bookmarks panel, choose New Bookmarks From Structure from the options menu available, the document isn't structured.) . (If this option isn't 2 Select the structure - Adobe 22020737 | Acrobat X Pro Manual - Page 316
USING ACROBAT X PRO 310 Editing PDFs Additional resources For tutorials on creating links, see these resources: • Adding links to an Acrobat page: www.peachpit.com/articles/article.aspx?p=1694067&seqNum=2 • Creating hyperlinks in Adobe Acrobat: http://blogs.adobe.com/acrolaw/2010/04/creating- - Adobe 22020737 | Acrobat X Pro Manual - Page 317
USING ACROBAT X PRO 311 Editing PDFs Delete a link 1 Select the Link tool or the Select Object tool . 2 Select the link rectangle you want to delete. 3 Choose Edit > Delete, - Adobe 22020737 | Acrobat X Pro Manual - Page 318
USING ACROBAT X PRO 312 Editing PDFs Sort the destinations list ❖ Do one of the following: • To sort destination names alphabetically, click the Name label at the top of - Adobe 22020737 | Acrobat X Pro Manual - Page 319
USING ACROBAT X PRO 313 Editing PDFs Important: If you attach EXE, VBS, or ZIP file formats, Acrobat warns you that it won't open the file once attached because the format is associated with malicious programs, macros, and viruses that can damage your - Adobe 22020737 | Acrobat X Pro Manual - Page 320
predefined action wizards. You can also create your own actions. You can access and manage the actions by choosing File > Action Wizard. Adobe® Acrobat® X Pro also lets you export and import actions so that you can share actions with others. Note: The actions interface and architecture replace the - Adobe 22020737 | Acrobat X Pro Manual - Page 321
USING ACROBAT X PRO 315 Editing PDFs 5 A progress window displays the action status, task status, and instructions. After each description for the action and click Save. For video on creating actions see www.adobe.com/go/lrvid_033_acrx_en. Manage custom action Use the Edit Actions dialog box to - Adobe 22020737 | Acrobat X Pro Manual - Page 322
USING ACROBAT X PRO 316 Editing PDFs 2 In the Edit Actions dialog box, select the action that you want to work with and click one of the following: Edit, - Adobe 22020737 | Acrobat X Pro Manual - Page 323
USING ACROBAT X PRO 317 Editing PDFs Automate password entry for actions Before you run PDF document created from web pages the same way you work with any other PDF. Depending on how you configured Acrobat, clicking a link on a converted web page adds the page for that link to the end of the PDF - Adobe 22020737 | Acrobat X Pro Manual - Page 324
ACROBAT X PRO of the scrolling and zooming required. The article feature enables you to guide readers through material presented in multiple columns and across a series of to generate article threads automatically as you convert the files to Adobe PDF. If the file you're viewing has articles, you - Adobe 22020737 | Acrobat X Pro Manual - Page 325
USING ACROBAT X PRO 319 Editing PDFs Each article box you create has a label that consists of the article number and its sequence within the article. For example, the - Adobe 22020737 | Acrobat X Pro Manual - Page 326
USING ACROBAT X PRO 320 Editing PDFs An example of selecting an article with the Article tool 3 Draw a new article box. The new box is inserted into the article - Adobe 22020737 | Acrobat X Pro Manual - Page 327
USING ACROBAT X PRO 321 Editing PDFs Optimizing Save using PDF Optimizer PDF Optimizer the Make Compatible With menu, choose Retain Existing to keep the current PDF version, or choose an Acrobat version. (The options available in panels vary depending on this choice.) 4 Select the check box next - Adobe 22020737 | Acrobat X Pro Manual - Page 328
USING ACROBAT X PRO 322 Editing PDFs 5 (Optional) To save your customized settings, click the Save button and name the settings. (To delete a saved setting, choose it in the - Adobe 22020737 | Acrobat X Pro Manual - Page 329
USING ACROBAT X PRO 323 Editing PDFs Specify the following options, as needed: Downsample in the file is flattened during optimization. This ensures compatibility with Acrobat 4.0 and earlier, which doesn't support transparency. When you create flattening presets, they appear with the default - Adobe 22020737 | Acrobat X Pro Manual - Page 330
USING ACROBAT X PRO 324 Editing PDFs In the Discard Objects area, you can select from these and other options: Discard All Form Submission, Import And Reset Actions Disables - Adobe 22020737 | Acrobat X Pro Manual - Page 331
USING ACROBAT X PRO 325 Editing PDFs Clean Up panel The options in the Clean Up panel of the PDF Optimizer remove useless items from the document. These items - Adobe 22020737 | Acrobat X Pro Manual - Page 332
USING ACROBAT X PRO 326 Editing PDFs Note: Comments-even though they have a graphic appearance-are not considered page elements and therefore cannot be selected or manipulated using the - Adobe 22020737 | Acrobat X Pro Manual - Page 333
USING ACROBAT X PRO 327 Editing PDFs Replace custom fonts with local fonts Documents scanned to PDF using the ClearScan option in Acrobat can't be edited until you replace the fonts. During the conversion to PDF, ClearScan converts the fonts in the document to custom fonts. To edit - Adobe 22020737 | Acrobat X Pro Manual - Page 334
USING ACROBAT X PRO 328 Editing PDFs Stroke Specifies the stroke color. Stroke Width Specifies the width of the stroke. Note: For legal reasons, you must have purchased a font - Adobe 22020737 | Acrobat X Pro Manual - Page 335
USING ACROBAT X PRO 329 Editing PDFs Insert special characters You can insert certain special characters (line breaks, soft hyphens, nonbreaking spaces, and em dashes) in a tagged PDF to - Adobe 22020737 | Acrobat X Pro Manual - Page 336
USING ACROBAT X PRO 330 Editing PDFs 3 Choose one of the following file formats: BMP, GIF, JPEG, JPEG2000, PCX, PNG, or TIFF. 4 Select an image file, and click Open. A - Adobe 22020737 | Acrobat X Pro Manual - Page 337
USING ACROBAT X PRO 331 Editing PDFs 2 Drag a handle of the object. Shift-drag the accessible. Start an image editor using the Edit Object tool By default, the Edit Object tool starts Adobe Photoshop® (if installed) to edit images and objects. To use a different editing application, specify the - Adobe 22020737 | Acrobat X Pro Manual - Page 338
USING ACROBAT X PRO 332 Editing PDFs Note: If the image can't open in Adobe Photoshop, verify that Photoshop is configured are specified as index values in an indexed color space. Image masks are not supported. If you change image modes while editing the image, you may lose valuable information - Adobe 22020737 | Acrobat X Pro Manual - Page 339
Pro you can create Action Wizards to change default settings for multiple documents. After you define the initial view of the PDF, you can add page transitions to selected pages or the entire document. Acrobat supports page transitions and bullet fly-ins from PowerPoint. More Help topics "View - Adobe 22020737 | Acrobat X Pro Manual - Page 340
USING ACROBAT X PRO 334 Editing PDFs • Choose Single Page from the Page Layout menu. • Set Open To Page to the page on which you want to start the - Adobe 22020737 | Acrobat X Pro Manual - Page 341
USING ACROBAT X PRO 335 Editing PDFs You can also set page transitions for a group of this information is set by the person who created the document, and some is generated automatically. In Acrobat, you can change any information that can be set by the document creator, unless the file has - Adobe 22020737 | Acrobat X Pro Manual - Page 342
USING ACROBAT X PRO 336 Editing PDFs Fonts Lists the fonts and the font types used the document creator to re-create the document with the original fonts embedded in it. Initial View (Acrobat only) Describes how the PDF appears when it's opened. This includes the initial window size, the opening - Adobe 22020737 | Acrobat X Pro Manual - Page 343
ACROBAT X PRO 337 Editing PDFs Edit document metadata PDF documents created in Acrobat Metadata Platform (XMP) provides Adobe applications with a common XML the saved metadata in another PDF, open the document and use these instructions to replace or append metadata in the document.) • To save - Adobe 22020737 | Acrobat X Pro Manual - Page 344
USING ACROBAT X PRO 338 Editing PDFs View object data and metadata You can view the > Object Data Tool. 2 Double-click an object on the page to show its metadata. The Model Tree opens and shows a hierarchical list of all structural elements. The selected object's metadata appears as editable - Adobe 22020737 | Acrobat X Pro Manual - Page 345
USING ACROBAT X PRO 339 Editing PDFs 4 Name and save the file. Layers About PDF to PDF, make sure that Compatibility is set to Acrobat 6.0 (PDF 1.5) or higher. Additionally, make sure that Create Acrobat Layers is selected in the Export Adobe PDF dialog box. Show or hide layers Information can - Adobe 22020737 | Acrobat X Pro Manual - Page 346
USING ACROBAT X PRO 340 Editing PDFs Note: In a nested layer group, if the parent layer is hidden, the nested layers are automatically hidden as well. If the parent - Adobe 22020737 | Acrobat X Pro Manual - Page 347
USING ACROBAT X PRO 341 Editing PDFs Export Determines whether the layer appears in the resulting document when the PDF file is exported to an application or file format that supports layers. Any additional properties that the creator of the layered PDF has associated with a specific layer are - Adobe 22020737 | Acrobat X Pro Manual - Page 348
USING ACROBAT X PRO 342 Editing PDFs 8 Close the dialog boxes. You can test the link by changing the layer settings, selecting the Hand tool, and clicking the link. Import layers You can import layers from a PDF or image file into a target PDF. Supported image file formats are BMP, GIF, JPEG, - Adobe 22020737 | Acrobat X Pro Manual - Page 349
USING ACROBAT X PRO 343 Editing PDFs In Acrobat, if the content that you edit or delete is is selected when the content is added. Rather, the content is added to the entire document. In Acrobat, you can use the Merge Files Into A Single PDF command to combine PDF documents that contain layers. - Adobe 22020737 | Acrobat X Pro Manual - Page 350
USING ACROBAT X PRO 344 Editing PDFs 2 Select the page thumbnail corresponding to the page, and Data Brings in form data from another file, and places it in the active form. Multimedia Operation (Acrobat 9 And Later) Executes a specified action for a multimedia object in the file (such as playing - Adobe 22020737 | Acrobat X Pro Manual - Page 351
USING ACROBAT X PRO 345 Editing PDFs Trigger types Triggers determine how actions are . To learn how to create JavaScript scripts, download the JavaScript manuals from the Adobe website. Developing Acrobat® Applications Using JavaScript™ contains background information and tutorials, and the - Adobe 22020737 | Acrobat X Pro Manual - Page 352
ACROBAT X PRO 346 Editing PDFs Using Geospatial PDFs About geospatial PDFs A geospatial PDF contains information that is required to georeference location data. When geospatial data is imported into a PDF, Acrobat clipboard for use with a web mapping service. View the geospatial measuring tools by - Adobe 22020737 | Acrobat X Pro Manual - Page 353
USING ACROBAT X PRO 347 Editing PDFs 5 (Optional) To add a comment (such as a place name or . Or, select Cancel Measurement. Copy location coordinates to the clipboard for use with a web mapping service After you find a location on a geospatial PDF, you can copy the coordinates to the clipboard. - Adobe 22020737 | Acrobat X Pro Manual - Page 354
ACROBAT X PRO 348 Editing PDFs Acrobat copies the data in this format: latitude then longitude, separated by a space. Paste the data into the address bar of a web mapping service current standards used in GPS devices and web mapping services. Use Default Distance Unit Select the measurement unit - Adobe 22020737 | Acrobat X Pro Manual - Page 355
You have lots of control and lots of possibilities for running effective and efficient searches in Adobe® Acrobat® X Pro. A search can be broad or narrow, including many different kinds of data and covering multiple Adobe PDFs. If you work with large numbers of related PDFs, you can define them as - Adobe 22020737 | Acrobat X Pro Manual - Page 356
USING ACROBAT X PRO 350 Searching and indexing Display the Find toolbar ❖ Open it by choosing Search (Shift+Ctrl/Command+F). • On the Find toolbar, click the arrow and choose Open Full Acrobat Search. Search appears as a separate window that you can move, resize, minimize, or arrange partially - Adobe 22020737 | Acrobat X Pro Manual - Page 357
USING ACROBAT X PRO 351 Searching and indexing Note: If documents are encrypted (have security applied to them), you cannot search them as part of a multiple-document search. Open those documents first and search them one at a time. However, documents encrypted as Adobe Digital Editions are an - Adobe 22020737 | Acrobat X Pro Manual - Page 358
USING ACROBAT X PRO 352 Searching and indexing 2 To view other instances, click another instance can save the search results as a PDF or CSV file. For a video see Saving Search Results in Acrobat. ❖ Click and choose Save results to PDF or Save results to CSV. Advanced Search Options By default, - Adobe 22020737 | Acrobat X Pro Manual - Page 359
USING ACROBAT X PRO 353 Searching and indexing • Boolean Query Uses the Boolean single words and phrases when you search the current PDF, a folder, or an index created with Acrobat 6.0 or later. Wildcard characters (*, ?) aren't permitted in stemming searches. Stemming isn't available if - Adobe 22020737 | Acrobat X Pro Manual - Page 360
USING ACROBAT X PRO 354 Searching and indexing OR Use to search for all instances of Boolean information. Search index files of cataloged PDFs A full-text index is created when someone uses Acrobat to define a catalog of PDFs. You can search that index rather than running a full-text search - Adobe 22020737 | Acrobat X Pro Manual - Page 361
USING ACROBAT X PRO 355 Searching and indexing Show Document Title In Search Results Displays document time required to search a long PDF by embedding an index of the words in the document. Acrobat can search the index much faster than it can search the document. The embedded index is included - Adobe 22020737 | Acrobat X Pro Manual - Page 362
USING ACROBAT X PRO 356 hard to retrieve in a cross-platform search. To prevent this problem, consider these guidelines: • Rename files, folders, and indexes folder names. (The font used by the Catalog feature does not support character codes 133 through 159.) • Don't use deeply nested folders - Adobe 22020737 | Acrobat X Pro Manual - Page 363
ACROBAT X PRO 357 Searching and indexing If you already have specialized training in Adobe PDF, you can define custom data fields, such as Document Type, Document Number, and Document Identifier, when you create the index. This is recommended only for advanced users and is not covered in Acrobat - Adobe 22020737 | Acrobat X Pro Manual - Page 364
ACROBAT X PRO Add IDs To Adobe PDF v1.0 Files Select this option if your collection includes PDFs created before Acrobat 2.0, which did about your index, such as: • The kind of documents indexed. • The search options supported. • The person to contact or a phone number to call with questions. • A - Adobe 22020737 | Acrobat X Pro Manual - Page 365
USING ACROBAT X PRO 359 Searching and indexing If a catalog has an especially large number BPDX file in Acrobat. Acrobat then re-creates the index according to the flags in the BPDX file. For more information on scheduling an indexing update, search for BPDX at www.adobe.com/support. Note: To - Adobe 22020737 | Acrobat X Pro Manual - Page 366
USING ACROBAT X PRO 360 Searching and indexing If the relative path changes, you must create a new index after you move the indexed document collection. However, you can still - Adobe 22020737 | Acrobat X Pro Manual - Page 367
, digital audio, interactive content, and 3D models that readers can move, turn, zoom in on, and examine part by part. Multimedia in PDFs Play multimedia You can play the following types of multimedia in PDFs created using Adobe Acrobat® or Adobe Reader® X: Interactive multimedia Includes SWF files - Adobe 22020737 | Acrobat X Pro Manual - Page 368
USING ACROBAT X PRO 362 Multimedia and 3D models Multimedia Trust preferences Multimedia files within PDFs sometimes need external resources. • To set trust settings for playing content created with Acrobat 9, use Trust Manager preferences. • To set trust settings for playing content created - Adobe 22020737 | Acrobat X Pro Manual - Page 369
USING ACROBAT X PRO 363 Multimedia and 3D models Clear Your List Of Trusted Documents to a PDF Acrobat supports FLV files, F4V, mp3, SWF files, and other files encoded in H.264 (with AAC audio). You can convert other file types into one of the supported formats by using Adobe Media Encoder. You - Adobe 22020737 | Acrobat X Pro Manual - Page 370
USING ACROBAT X PRO 364 Multimedia and 3D models Not all of these options are available added to a PDF. These features are available for FLV and SWF files only. In Acrobat Pro you can convert supported files to these formats. Different options are available in the dialog box depending on the - Adobe 22020737 | Acrobat X Pro Manual - Page 371
USING ACROBAT X PRO 365 Multimedia and 3D models Launch Settings tab Use these settings to determine how the media is started and stopped, where it is displayed, and what is displayed when the - Adobe 22020737 | Acrobat X Pro Manual - Page 372
tools overview" on page 150 "View comments" on page 164 Adding 3D models to PDFs Add 3D models to a PDF page You can use the 3D tool to place a 3D file (in U3D 3rd Edition or PRC format) on a PDF page. Acrobat Pro can create 3D PDFs but only from U3D ECMA 1 files. After - Adobe 22020737 | Acrobat X Pro Manual - Page 373
USING ACROBAT X PRO 367 Multimedia and 3D models 2 Select the 3D canvas and change it as needed: • To move the canvas, drag it to a new location on the page. • To delete the canvas (and the 3D model), select it and press Delete. • To resize the canvas, drag the frame corners. The 3D content stays - Adobe 22020737 | Acrobat X Pro Manual - Page 374
USING ACROBAT X PRO 368 Multimedia and 3D models Resources Use the Resources tab to add files developed in Flash® to a 3D model for animation, effects, 3D models Displaying 3D models In Acrobat, you can view and interact with high-quality 3D content created in professional 3D CAD or 3D modeling - Adobe 22020737 | Acrobat X Pro Manual - Page 375
USING ACROBAT X PRO 369 Multimedia and 3D models 3D toolbar overview The 3D toolbar appears after you click the 3D model with the Hand tool. This action activates the 3D model and plays animations that are set to play when the file is enabled. The 3D toolbar always appears in the area above the - Adobe 22020737 | Acrobat X Pro Manual - Page 376
USING ACROBAT X PRO 370 Multimedia and 3D models Toggle Model Tree Opens and hides the Model Tree. Play/Pause Animation Plays or pauses orthographic projection of Model Render Mode menu Determines how the 3D shape appears. For an illustrated guide, see "Examples of model rendering modes" on - Adobe 22020737 | Acrobat X Pro Manual - Page 377
USING ACROBAT X PRO 371 Multimedia and 3D models A B C D E F G H I J K L M N O Model rendering modes A. Solid B. Transparent Bounding Box C. Transparent D. Solid Wireframe E. Illustration F. Solid Outline G. Shaded Illustration H. Bounding Box I. Transparent Bounding Box Outline J. - Adobe 22020737 | Acrobat X Pro Manual - Page 378
on the 3D toolbar. Or, right-click the 3D model and choose Show Model Tree. Note: Using the Model Tree requires version 7.0.7 or later of either Acrobat or Adobe Reader. Users with earlier versions can interact with 3D models but not with the Model Tree. The Model Tree has three panes, each of which - Adobe 22020737 | Acrobat X Pro Manual - Page 379
ACROBAT X PRO 373 Multimedia and 3D models You can also add to and edit views in the View pane. For example, after you isolate and rotate a part, you can save that particular view, including the camera angle, background, lighting, and other attributes. This feature is not available for Adobe - Adobe 22020737 | Acrobat X Pro Manual - Page 380
USING ACROBAT X PRO 374 Multimedia and 3D models A B C D Manipulating parts A. Selected part B. Hidden part C. Isolated part D. Transparent part 1 In the 3D model, use the Hand tool to click the part you want to manipulate. If a preference setting prevents you from using the Hand tool, - Adobe 22020737 | Acrobat X Pro Manual - Page 381
USING ACROBAT X PRO 375 Multimedia and 3D models Transparent Displays a see-through version of the selected part. Export As XML Creates a separate XML file of either Whole Tree or Current Node of the 3D model. Export As CSV Creates a separate file in CSV format that contains all of the model data - Adobe 22020737 | Acrobat X Pro Manual - Page 382
ACROBAT X PRO 376 Multimedia and 3D models Align To 3 Points Cuts the cross-section on a plane defined by any three points that you click the 3D model. (The dialog box is dimmed until you click three points of a model.) Show Intersections Indicates where the cutting plane slices the 3D model - Adobe 22020737 | Acrobat X Pro Manual - Page 383
USING ACROBAT X PRO 377 Multimedia and 3D models 3D measurement display 1 Click a 3D model in a PDF to enable it. 2 learn how to rotate, pan, zoom, and snap while you measure, right-click the model and choose 3D Measurement Navigation Tips. Snap Enables options in the 3D Measurement Tool palette - Adobe 22020737 | Acrobat X Pro Manual - Page 384
: In Adobe Reader, these preferences apply to PDFs that have commenting enabled. Use Scales And Units From Model (When Present) Displays measurements based on the model units, if present, generated from the original 3D model. Deselect this option to specify the units of measurements manually. This - Adobe 22020737 | Acrobat X Pro Manual - Page 385
USING ACROBAT X PRO 379 Multimedia and 3D models 3D Snap Settings Turns on snap and specifies whether view from the menu. 3 Move the Camera Properties dialog box so that you can see the 3D model. Select a camera alignment: • Select Target to align the camera properties only to the target position. - Adobe 22020737 | Acrobat X Pro Manual - Page 386
USING ACROBAT X PRO 380 Multimedia and 3D models Set 3D views The default view of a 3D model lets you quickly revert to a starting point at any time as you interact with the model. A default view is different from a preview, which determines what the 3D model looks like when it's not activated. - Adobe 22020737 | Acrobat X Pro Manual - Page 387
ACROBAT X PRO 381 Multimedia and 3D models 3 From the Select Action menu, choose Go To A 3D/Multimedia View, and then click Add. 4 In the Select A 3D View dialog box, select the 3D annotation for the 3D model do not support a pixel shader. Enable Double-Sided Rendering Some model parts have two - Adobe 22020737 | Acrobat X Pro Manual - Page 388
USING ACROBAT X PRO 382 Multimedia and 3D models Open Model Tree On 3D Activation Determines whether the Model Tree is displayed when the 3D model is activated. Choose Use Annotation's Setting to use whichever setting the author used when adding the 3D model to the PDF. Default Toolbar State - Adobe 22020737 | Acrobat X Pro Manual - Page 389
USING ACROBAT X PRO 383 Multimedia and 3D models If you don't want a comment to be associated with using the tools on the Comment task pane, a new view is created in the Model Tree called CommentView. Note: Adobe Reader users can add comments to a PDF if the document author enables commenting for - Adobe 22020737 | Acrobat X Pro Manual - Page 390
USING ACROBAT X PRO 384 Multimedia and 3D models Display comments for a 3D object 1 Do one of the following: • In the Model Tree, select a view that contains comments. • Click Comment > Comments List. • In the View pane of the Model Tree, click Options and choose List Comments. 2 Double-click a - Adobe 22020737 | Acrobat X Pro Manual - Page 391
can produce a certain range, or gamut, of colors. A color model determines the relationship between values, and the color space defines the absolute meaning ) C. Devices What is a color management system? Color-matching problems result from various devices and software using different color spaces. One - Adobe 22020737 | Acrobat X Pro Manual - Page 392
ACROBAT X PRO 386 Color management A color management system translates colors with the help of color profiles. A profile is a mathematical description of a device's color space. For example, a scanner profile tells a color management system how your scanner "sees" colors. Adobe problems. service - Adobe 22020737 | Acrobat X Pro Manual - Page 393
USING ACROBAT X PRO 387 Color management Creating a viewing environment for color management Your work for contract proofs in your country. Keeping colors consistent About color management in Adobe applications Adobe color management helps you maintain the appearance of colors as you bring images - Adobe 22020737 | Acrobat X Pro Manual - Page 394
USING ACROBAT X PRO 388 Color management If you decide to change the default settings, easy-to-use presets let you configure Adobe color and conditions. If your document will be commercially printed, contact your service provider to determine the profile for the printing device or press condition - Adobe 22020737 | Acrobat X Pro Manual - Page 395
ACROBAT X PRO dialog box in each application. Adobe recommends that you synchronize color Acrobat color settings are a subset of those used in InDesign, Illustrator, and Photoshop. In certain situations, such as if your service translate the color to the new color model you choose. Keep in mind the - Adobe 22020737 | Acrobat X Pro Manual - Page 396
ACROBAT X PRO 390 Color management • Select colors from a color library. Adobe Adobe applications: • Embed an ICC-compliant profile when you save the file. The file formats that support color model other than RGB or Lab, keep a copy of the original graphic. RGB and Lab color models represent - Adobe 22020737 | Acrobat X Pro Manual - Page 397
ACROBAT X PRO 391 Color management When you color-manage documents that will be viewed exclusively on the web, Adobe recommends that you use the sRGB color space. sRGB is the default working space for most Adobe everyone with a browser that supports color management and calibrating all monitors - Adobe 22020737 | Acrobat X Pro Manual - Page 398
of real paper, according to the proof profile. Not all profiles support this option. Color-managing documents when printing Printing with color management Color management options for printing let you specify how you want Adobe applications to handle the outgoing image data so the printer will - Adobe 22020737 | Acrobat X Pro Manual - Page 399
ACROBAT X PRO 393 Color management If you choose this method, it is very important that you set up printing options and turn on color management in your printer driver. Search Help for additional instructions supports you correct problems with you create Adobe PDFs handling options manually in the - Adobe 22020737 | Acrobat X Pro Manual - Page 400
USING ACROBAT X PRO 394 Color management In general, you have the following choices B=107 is just a set of numbers that different devices will display differently. But when tagged with the Adobe RGB color space, these numbers specify an actual color or wavelength of light-in this case, a specific - Adobe 22020737 | Acrobat X Pro Manual - Page 401
USING ACROBAT X PRO 395 Color management When color management is on, Adobe applications automatically assign new documents a untagged and contain only raw color numbers. When working with untagged documents, Adobe applications use the current working space profile to display and edit colors. A - Adobe 22020737 | Acrobat X Pro Manual - Page 402
ACROBAT X PRO the default monitor profile. For instructions on how to manually assign the monitor profile, refer to service provider, download profiles from the web, or create custom profiles using professional color profiles, be sure to restart Adobe applications. More Help topics "Obtaining custom - Adobe 22020737 | Acrobat X Pro Manual - Page 403
in the Color Settings dialog box. The only times you should manually change a color profile are when preparing a document for a Acrobat Help. Color settings About color working spaces A working space is an intermediate color space used to define and edit color in Adobe applications. Each color model - Adobe 22020737 | Acrobat X Pro Manual - Page 404
ACROBAT X PRO 398 Color management To view a description of any profile, select the profile and then position the pointer over the profile name. The description appears at the bottom of the dialog box. RGB Determines the RGB color space of the application. In general, it's best to choose Adobe - Adobe 22020737 | Acrobat X Pro Manual - Page 405
USING ACROBAT X PRO 399 Color management If the profile is missing or does not match the used to map the gamut of one color space to the gamut of another. For most users, the default Adobe (ACE) engine fulfills all conversion needs. To view a description of an engine or intent option, select the - Adobe 22020737 | Acrobat X Pro Manual - Page 406
USING ACROBAT X PRO 400 Color management You can select a rendering intent when you set color conversion options for the color management system, soft-proof colors, and print artwork: - Adobe 22020737 | Acrobat X Pro Manual - Page 407
an inkjet or laser printer, provide a multicolored document to an outside service provider, or print a complex technical document with custom page sizes, in the Print dialog box Most of the options in the Adobe Acrobat Print dialog box are the same for other applications, however there will - Adobe 22020737 | Acrobat X Pro Manual - Page 408
USING ACROBAT X PRO 402 Printing Pages Specifies the range of pages to print in the order required to read correctly when folded. The printer must support duplex printing (printing on both sides of the sheet). Acrobat automatically enables duplex printing, if available, for booklet printing. Pages - Adobe 22020737 | Acrobat X Pro Manual - Page 409
USING ACROBAT X PRO 403 Printing bottom, left to right. Vertical Reversed places pages top 're connected to the Internet, this option connects to the Adobe website for information on how to troubleshoot printing problems. Advanced Opens one or more panels for setting additional printing options - Adobe 22020737 | Acrobat X Pro Manual - Page 410
USING ACROBAT X PRO 404 Printing Print Layers Normally, when you print a PDF that that is used to set basic print options. By creating a print preset for a document, you can avoid manually setting certain options in the Print dialog box each time you print the document. It's best to define print - Adobe 22020737 | Acrobat X Pro Manual - Page 411
USING ACROBAT X PRO 405 Printing Note: The Page Scaling menu in the Print dialog box shows additional options, but you cannot prepopulate the dialog box with any of those options. Choose one of those options when you print. DuplexMode For best results, the selected printer should support duplex - Adobe 22020737 | Acrobat X Pro Manual - Page 412
USING ACROBAT X PRO 406 Printing automatically print both sides of the paper (your printer must support automatic duplex printing). Choose Front Side Only to print all > Print again, and choose Back Side Only. Depending on the printer model, you might have to turn and reorder the pages to print the - Adobe 22020737 | Acrobat X Pro Manual - Page 413
USING ACROBAT X PRO 407 Printing To rename a file or change the order of files within a PDF portfolio, use the Details view. See "Working with component files in a PDF - Adobe 22020737 | Acrobat X Pro Manual - Page 414
USING ACROBAT X PRO 408 Printing You can also increase the scale of a standard-sized document documents for printing, see the "Page scaling" section of "Printing tips" document on the Adobe website. Advanced print settings About advanced print settings If normal print settings don't produce the - Adobe 22020737 | Acrobat X Pro Manual - Page 415
USING ACROBAT X PRO 409 Printing 2 If a custom printer settings file exists with the settings you want, choose it from the Settings menu. Otherwise, choose Acrobat Default. To learn more about an option, select it. A description of it appears at the bottom of the dialog box. 3 If normal printing - Adobe 22020737 | Acrobat X Pro Manual - Page 416
USING ACROBAT X PRO 410 Printing compensate for the black added by the black generation. . Discolored Background Correction Prevents printing problems like red boxes over graphics, or pages printing mirrored or upside down. These problems can occur when Acrobat or Reader cannot use the default - Adobe 22020737 | Acrobat X Pro Manual - Page 417
ACROBAT X PRO itself is unchanged. This option is useful for printing devices that don't support overprinting and is available only if you choose Composite from the Color menu press your job will use. Ask your service provider how fine a line screen its press can hold, and make your choices - Adobe 22020737 | Acrobat X Pro Manual - Page 418
USING ACROBAT X PRO 412 Printing A B C D Line screens A. 65 lpi: Coarse screen for how information is transferred from the film to the printing plates, you may need to give your service provider film negatives or positives, with emulsion side up or down. Emulsion refers to the photosensitive - Adobe 22020737 | Acrobat X Pro Manual - Page 419
USING ACROBAT X PRO 413 Printing A B C Emulsion options A. Positive image B. Negative C. Negative bleeds You can place printer marks on the page to indicate the boundaries of document boxes supported by Adobe PDF, such as trim boxes and bleed boxes. These marks are not added as page content - Adobe 22020737 | Acrobat X Pro Manual - Page 420
USING ACROBAT X PRO 414 Printing D A B E C Printer marks A. Trim marks B. Registration marks C. Page process color. Spot colors converted to process colors are represented using process colors. Your service provider uses these marks to adjust ink density on the printing press. Page Information - Adobe 22020737 | Acrobat X Pro Manual - Page 421
USING ACROBAT X PRO 415 Printing • Printer Color Management Sends the document's color data along with one device on another. Printing color For information on color workflows, see www.adobe.com/studio/print/pdfs/CS3_color_workflows.pdf. Preview how colors overprint Overprint preview provides an - Adobe 22020737 | Acrobat X Pro Manual - Page 422
USING ACROBAT X PRO 416 only on a printer that supports overprinting. Since most desktop printers don't support overprinting, you can simulate printers vary greatly in color reproduction quality; thus, proofs from your service provider are the best way to verify how the finished piece will - Adobe 22020737 | Acrobat X Pro Manual - Page 423
USING ACROBAT X PRO 417 Printing More Help topics "About flattening" on page 439 About separations To produce high-quality separations, it helps to be familiar with the basics of printing, including line screens, resolution, process colors, and spot colors. If you are using a print service - Adobe 22020737 | Acrobat X Pro Manual - Page 424
USING ACROBAT X PRO 418 " on page 456. Note: If you use a print service provider to produce separations, you'll want to work closely with Adobe PDF in the Print Production Workflow: www.adobe.com/studio/print/pdfs/PDF_wp_A9_updates_july08.pdf. • Adobe Creative Suite 4 Printing Guide: www.adobe - Adobe 22020737 | Acrobat X Pro Manual - Page 425
help prevent the service provider from adding potentially conflicting trapping commands to the file. Trapping information can either be imported with other PostScript information from the authoring application, or it can be created in Acrobat using trapping presets supported by Adobe In-RIP Trapping - Adobe 22020737 | Acrobat X Pro Manual - Page 426
're a designer working on a creative piece or a print service provider preparing an Adobe® PDF for final output, you'll find the print production tools essential to getting your job done. Print production tools overview Adobe Acrobat adds sophisticated print production tools that enable a complete - Adobe 22020737 | Acrobat X Pro Manual - Page 427
the lighter color slightly into the darker color maintains the visual edge. Adobe In-RIP trapping Acrobat can automatically trap color documents with the Adobe In-RIP Trapping engine, which is available on Adobe PostScript output devices that support Adobe In-RIP Trapping. Last updated 10/11/2011 - Adobe 22020737 | Acrobat X Pro Manual - Page 428
USING ACROBAT X PRO 422 Print production tools Adobe In-RIP Trapping can precisely calculate and apply that uses a RIP that supports Adobe In-RIP Trapping. To find out if a PostScript output device supports Adobe In-RIP Trapping, contact the manufacturer or your print service provider. Trap a PDF - Adobe 22020737 | Acrobat X Pro Manual - Page 429
USING ACROBAT X PRO 423 Print production tools Specify settings using trap presets A trap preset affect the values you'll need to enter here. For more information, consult with your print service provider, and see the other trapping topics. Delete a trap preset ❖ In the Trap Presets dialog - Adobe 22020737 | Acrobat X Pro Manual - Page 430
USING ACROBAT X PRO 424 Print production tools Trap assignments list presets you have applied whenever you create or edit a trap preset. The same trap preset options are available in Acrobat and InDesign. In Acrobat, you can view trap presets by choosing Tools > Print Production > Trap Presets. In - Adobe 22020737 | Acrobat X Pro Manual - Page 431
USING ACROBAT X PRO 425 Print production tools Black Indicates the distance that to 4 points. However, the value you specified will continue to be displayed, because if you switch to Adobe In-RIP Trapping, traps larger than 4 points are applied as you specified. Trap appearance A join is where - Adobe 22020737 | Acrobat X Pro Manual - Page 432
USING ACROBAT X PRO 426 Print production tools best results, use a value from 8% to 20%. Lower percentages increase sensitivity to color differences and result in more traps. Black Color - Adobe 22020737 | Acrobat X Pro Manual - Page 433
USING ACROBAT X PRO 427 Print production tools About trapping black When creating or editing presets, the value you type for Black Color determines what is considered solid black and rich black. A rich black is any black color that uses a support screen-additional percentages of one or more - Adobe 22020737 | Acrobat X Pro Manual - Page 434
USING ACROBAT X PRO 428 Print production tools Pastel inks These inks are normally for these situations. It's usually best not to change the default settings, unless your prepress service provider recommends changing them. Note: The speciality inks and varnishes used in the document may have - Adobe 22020737 | Acrobat X Pro Manual - Page 435
USING ACROBAT X PRO 429 Print production tools Previewing output Output Preview dialog box overview The Output Preview dialog box simulates how your PDF looks in different conditions. The - Adobe 22020737 | Acrobat X Pro Manual - Page 436
USING ACROBAT X PRO 430 previewing separations on your monitor can help you detect problems without the expense of printing separations, it does not screens and resolution. Those settings are best verified with your print service provider using integral or overlay proofs. Note: Objects on hidden - Adobe 22020737 | Acrobat X Pro Manual - Page 437
USING ACROBAT X PRO 431 Print production tools More Help topics "Separate spot colors as process" on page 436 Check ink coverage Too much ink can saturate paper and cause drying problems or change the expected color characteristics of the document. Total Area Coverage specifies the total - Adobe 22020737 | Acrobat X Pro Manual - Page 438
USING ACROBAT X PRO 432 Print production tools Rich Black Indicates areas that print as converted when they are displayed on a monitor or sent to a printer. Conversion is necessary when the color models do not match (for example, when CMYK color is displayed on an RGB monitor, or when a document - Adobe 22020737 | Acrobat X Pro Manual - Page 439
ACROBAT X PRO 433 Print production tools Convert Colors dialog box overview If you output your PDF to a high-end device or incorporate it in a prepress workflow, you can convert color objects to CMYK or another color space. Unlike other Acrobat if the process color model of the destination space - Adobe 22020737 | Acrobat X Pro Manual - Page 440
USING ACROBAT X PRO 434 Print production tools More Help topics "Working with color profiles" profile, preserves primaries. For colors with just one colorant, Acrobat uses that colorant. For colors with more than one colorant, Acrobat finds the color with the smallest color difference. 10 Click - Adobe 22020737 | Acrobat X Pro Manual - Page 441
USING ACROBAT X PRO 435 Print production tools 11 Click Ink Manager to specify the ink similar spot colors when only one is required, or if the same spot color has two different names, a service provider can map the two to a single alias. In a trapping workflow, the Ink Manager lets you set the - Adobe 22020737 | Acrobat X Pro Manual - Page 442
USING ACROBAT X PRO 436 Print production tools A B C Ink Manager A. Process ink B. Aliased Spot ink C. Spot ink Open the Ink Manager in Acrobat Do one of the following: • Choose Tools > Print Production > Ink Manager. • Choose File > Print, and click Advanced. In the Output panel of the Advanced - Adobe 22020737 | Acrobat X Pro Manual - Page 443
USING ACROBAT X PRO 437 Print production tools Create an ink alias for a spot service provider align separation films for producing proofs, measure film for correct calibration and ink density, trim film to size, and so on. Printer marks indicate the boundaries of document boxes supported by Adobe - Adobe 22020737 | Acrobat X Pro Manual - Page 444
USING ACROBAT X PRO 438 Print production tools Note: When the crop box is expanded, the media box adjusts accordingly. Set Page Boxes dialog box More Help topics "Crop - Adobe 22020737 | Acrobat X Pro Manual - Page 445
USING ACROBAT X PRO 439 Print production tools Adjust hairline widths using increment or export to other formats that don't support transparency. To retain transparency without flattening when you create PDF files, save your file as Adobe PDF 1.4 (Acrobat 5.0) or later. You can specify flattening - Adobe 22020737 | Acrobat X Pro Manual - Page 446
USING ACROBAT X PRO 440 Print production tools Overlapping art is divided when flattened. For more information on transparency output issues, see the Print Service Provider Resources page of the Adobe Solutions Network (ASN) (English only), available on the Adobe website. Flattener Preview dialog - Adobe 22020737 | Acrobat X Pro Manual - Page 447
USING ACROBAT X PRO 441 Print production tools Flattener Preview dialog box displays a preview Flattener Preview panel (or dialog box): • In Illustrator, choose Window > Flattener Preview. • In Acrobat, choose Tools > Print Production > Flattener Preview. • In InDesign, choose Window > Output > - Adobe 22020737 | Acrobat X Pro Manual - Page 448
USING ACROBAT X PRO 442 Print stitching problems (depending on the print-driver settings and the rasterization resolution). To minimize stitching problems, select service providers who need to see graphics that require attention to print properly. Expanded Patterns (Illustrator and Acrobat - Adobe 22020737 | Acrobat X Pro Manual - Page 449
USING ACROBAT X PRO 443 Print production tools All Rasterized Regions (Illustrator and InDesign) Highlights Note that enabling this option will cause small fonts to appear slightly thicker when viewed in Acrobat or printed on low-resolution desktop printers. It doesn't affect the quality of the - Adobe 22020737 | Acrobat X Pro Manual - Page 450
ACROBAT X PRO 444 Print production tools Note: Some print drivers process raster and vector art differently, sometimes resulting in color stitching. You may be able to minimize stitching problems that don't support transparency. You can make them available to service providers, clients, or others - Adobe 22020737 | Acrobat X Pro Manual - Page 451
USING ACROBAT X PRO 445 Print production tools Note: Flattener presets created in Acrobat have a different file format from the presets created in other Adobe applications, so you cannot share them between applications. 1 Choose Tools > Print Production > Flattener Preview. 2 To base a preset on - Adobe 22020737 | Acrobat X Pro Manual - Page 452
these recommendations: • If you created PDFs using Acrobat Distiller, InDesign, or Illustrator, optimize them for styles, or settings provided by your print service provider. • Embed all fonts from within 't substituted. More Help topics "Choose an Adobe PDF preset for converting files" on page - Adobe 22020737 | Acrobat X Pro Manual - Page 453
USING ACROBAT X PRO 447 Preflight C A D B E Preflight dialog box A. Views B. Preflight profiles, checks, to run the inspection without fixing the errors or Analyze And Fix to identify and fix the problems. If you selected a single check only the Analyze option is available. If you selected a - Adobe 22020737 | Acrobat X Pro Manual - Page 454
USING ACROBAT X PRO 448 Preflight More Help topics "About preflight profiles" on page 456 "Convert PDFs to PDF/X, PDF/A, or PDF/E" on page 470 Preflight preferences Use the - Adobe 22020737 | Acrobat X Pro Manual - Page 455
USING ACROBAT X PRO 449 Preflight Highlighting tab The Highlighting tab includes options for identifying problem objects on a did not meet the criteria specified in the preflight profile. Preflight dialog box with problem objects The icons at the top of the Preflight dialog box indicate that at - Adobe 22020737 | Acrobat X Pro Manual - Page 456
USING ACROBAT X PRO 450 Preflight View results in a list The Preflight dialog box preferences" on page 448 "Run a preflight inspection" on page 447 Use Snap View to view a problem object Use Snap View to isolate an item when you're working with pages containing complex, overlapping areas. - Adobe 22020737 | Acrobat X Pro Manual - Page 457
USING ACROBAT X PRO 451 Preflight You can click the arrow buttons to navigate through all of the results in this view. If the results panel is active, you can also use the arrow keys on the keyboard. Snap view of problem object View resources and general information The Overview section of the - Adobe 22020737 | Acrobat X Pro Manual - Page 458
USING ACROBAT X PRO 452 Preflight Sample PDF report with a sticky note Remove preflight comments ❖ In Preflight dialog box, choose Remove Preflight Comments from the Options menu. Embed an - Adobe 22020737 | Acrobat X Pro Manual - Page 459
USING ACROBAT X PRO 453 Preflight A PDF report includes information about the document and problem objects in layers, which you turn can interpret and process the preflight results. For details, contact your print service provider. Text Report Produces a report in plain text format, with each - Adobe 22020737 | Acrobat X Pro Manual - Page 460
USING ACROBAT X PRO 454 problems inside the PDF structure For detailed information on PDF structure, see the documents on the Adobe PDF Technology Center at www.adobe important. The font specifications are listed in the bibliography of the guide. Note: You can navigate the PDF and fonts in the - Adobe 22020737 | Acrobat X Pro Manual - Page 461
USING ACROBAT X PRO 455 Preflight Browse the internal PDF structure View the structure of a shows the outline and coordinates of each glyph. You can determine the source of various preflight problems, such as mismatches caused by inconsistent glyph widths. Before you can browse the internal font - Adobe 22020737 | Acrobat X Pro Manual - Page 462
USING ACROBAT X PRO 456 Preflight Display Points Shows all the points used to define parameters. A profile with a fixup has the filled-in gray wrench icon next to it. Adobe Acrobat includes several predefined preflight profiles, organized into groups, such as Digital Printing, PDF Analysis, - Adobe 22020737 | Acrobat X Pro Manual - Page 463
USING ACROBAT X PRO 457 Preflight 3 Select a profile, click the flag next to the name, and then choose Favorite. Preflight Edit Profile dialog box overview The Preflight Edit Profile - Adobe 22020737 | Acrobat X Pro Manual - Page 464
USING ACROBAT X PRO 458 Preflight "Add fixups to a profile" on page 467 "Create or or export preflight profiles Preflight profiles can be shared with other users. For example, print service providers can provide them to their customers to ensure that jobs pass an inspection defined by those - Adobe 22020737 | Acrobat X Pro Manual - Page 465
USING ACROBAT X PRO 459 Preflight 3 (Optional) If the profile is locked, choose Unlocked enter the password. You can also import a preflight profile by dragging the file to the Acrobat window or Acrobat application icon. Export a preflight profile 1 If needed, rename the profile (in the Edit - Adobe 22020737 | Acrobat X Pro Manual - Page 466
USING ACROBAT X PRO 460 Preflight 2 Choose Unlocked from the pop-up menu at the upper left of the dialog box. 3 If prompted, enter the correct password, and click - Adobe 22020737 | Acrobat X Pro Manual - Page 467
USING ACROBAT X PRO 461 Preflight Preflight alert options For each check in a profile, properties The Preflight tool includes a collection of additional checks (called rules in previous versions of Acrobat) that you can add to a profile. These checks are available from the Custom Checks section - Adobe 22020737 | Acrobat X Pro Manual - Page 468
USING ACROBAT X PRO 462 Preflight Relationship between property value and typed reproduce color consistently across different platforms, devices, and ICC-compliant applications (such as Adobe Illustrator and Adobe InDesign). A document that contains objects in different color spaces (such as RGB - Adobe 22020737 | Acrobat X Pro Manual - Page 469
USING ACROBAT X PRO 463 Preflight Page Description Includes general information about objects on a PDF of a page. Pages Includes page numbers and page sizes that represent the various document boxes supported by Adobe PDF 1.3 and later technology (media box, bleed box, trim box, and art box). - Adobe 22020737 | Acrobat X Pro Manual - Page 470
USING ACROBAT X PRO 464 Preflight Errors In Structured PDF Returns information about errors in the , text that uses black plus some amount of cyan, magenta, and yellow. Because this could be a problem when you print small text, you could modify the check so that it flags text objects that use more - Adobe 22020737 | Acrobat X Pro Manual - Page 471
USING ACROBAT X PRO 465 Preflight You can reuse a check in any profile where it's -protect profiles" on page 459 "See where a check or property is used" on page 466 "Correcting problem areas" on page 466 Create or modify custom checks Although you can modify any unlocked predefined check, it - Adobe 22020737 | Acrobat X Pro Manual - Page 472
USING ACROBAT X PRO 466 Preflight • Select the items to apply the check to. 7 On the right and then click Usage in the Edit Check dialog box to see which profiles use the check. Correcting problem areas About preflight fixups You can use the Preflight tool to fix many errors in a document. To do - Adobe 22020737 | Acrobat X Pro Manual - Page 473
USING ACROBAT X PRO 467 Preflight • Remove objects outside the trim and bleed boxes. • Prepare the PDF for PDF/X, PDF/E, or PDF/A conversions. • Set document information. Add fixups to a - Adobe 22020737 | Acrobat X Pro Manual - Page 474
USING ACROBAT X PRO 468 Preflight Fixups are available from the Fixups section of each profile. 5 Select a fixup from the column on the right and click the left-facing - Adobe 22020737 | Acrobat X Pro Manual - Page 475
USING ACROBAT X PRO 469 Preflight A E B F C D Edit Fixup dialog box A. Fixup name B. Fixup categories C. take place, how images are compressed and sampled, and what PDF compatibility level the PDF must support. Although you can modify any of the predefined fixups, as long as they are unlocked, it - Adobe 22020737 | Acrobat X Pro Manual - Page 476
USING ACROBAT X PRO 470 Preflight Create a fixup based on an existing one 1 Follow steps 1 standards-compliant PDF using the Standards wizard. This wizard explains the intents of specific formats as it guides you through the process. If you are familiar with the standards, you can use a built-in - Adobe 22020737 | Acrobat X Pro Manual - Page 477
USING ACROBAT X PRO 471 Preflight More Help topics "Adobe PDF settings" on page 82 "About PDF/X, PDF/E, and PDF/E criteria PDF/X, PDF/A, and PDF/E files can be created in various ways, such as by using Acrobat Distiller or the File > Save As > More Options command. If you open a PDF that conforms - Adobe 22020737 | Acrobat X Pro Manual - Page 478
ACROBAT X PRO action inspects multiple files at once, separates successful files from problem files, and creates reports in designated locations. In addition, files using specified profiles; and output them in any format Acrobat supports, including PDF and PostScript. Note: If you are inspecting only - Adobe 22020737 | Acrobat X Pro Manual - Page 479
ACROBAT X PRO 473 Preflight Change Profile (Edit Droplet Settings) Provides a menu of all available profiles. You can select a different profile for the preflight inspection. Run Preflight Profile Without Applying Fixups Inspects and reports on problems More Help topics "Adobe PDF settings" on - Adobe 22020737 | Acrobat X Pro Manual - Page 480
USING ACROBAT X PRO 474 Preflight • To create an output intent based on an existing one, select an option from the list on the left, and then click the - Adobe 22020737 | Acrobat X Pro Manual - Page 481
devices. Using JDF, content creators and print service providers can describe the intent of a printed PDFs, for example) but also instructions to interact with JDF-enabled production Acrobat or based on a JDF template supplied by the print provider. These templates typically include Adobe - Adobe 22020737 | Acrobat X Pro Manual - Page 482
USING ACROBAT X PRO 476 Job Definition Format View JDF job definitions A JDF job definition in Acrobat contains references to the files to be printed as well as instructions and information for print service providers at the production site. Open the JDF Job Definitions dialog box ❖ Use either of - Adobe 22020737 | Acrobat X Pro Manual - Page 483
can come from a number of sources, including InDesign CS2 and later, and Acrobat 7.0 Professional and later. You can edit these job definitions using the Edit JDF Job Definitions this decision until submit time. (See "Create submission site instructions" on page 481.) Last updated 10/11/2011 - Adobe 22020737 | Acrobat X Pro Manual - Page 484
ACROBAT X PRO 478 Job Definition Format Preflight Profile Uses the criteria in the selected preflight profile to validate the Adobe PDF files in the print job. The preflight profile is determined by the production site specified in the Submit To option. PDF Conversion Settings Converts non-Adobe - Adobe 22020737 | Acrobat X Pro Manual - Page 485
USING ACROBAT X PRO 479 Job Definition Format Add a contact to a job definition 1 In the JDF Job Definitions dialog box, select a job definition, and click Edit. 2 Click the Customer - Adobe 22020737 | Acrobat X Pro Manual - Page 486
USING ACROBAT X PRO 480 Job Definition Format 5 Update the media specifications, as needed: definitions You can reuse and share JDF job definitions with other users. For example, print service providers can provide them to their customers to ensure that print jobs are specified correctly before - Adobe 22020737 | Acrobat X Pro Manual - Page 487
USING ACROBAT X PRO 481 Job Definition Format Remove job definitions from the job list submission process. More Help topics "Adobe PDF presets" on page 79 "Adobe PDF settings" on page 82 "Run a preflight inspection" on page 447 Create submission site instructions 1 In the JDF Job Definitions - Adobe 22020737 | Acrobat X Pro Manual - Page 488
ACROBAT X PRO 482 Job Definition Format PDF Conversion Settings When the job definition is sent through the submission process, any referenced non-Adobe PDF files are converted to Adobe the package to be sent to an output device that supports Job Messaging Format (JMF), at the URL you specify. - Adobe 22020737 | Acrobat X Pro Manual - Page 489
USING ACROBAT X PRO 483 Job Definition Format 4 If inconsistency errors are listed in the Submit dialog box, 't written, and a JDF package isn't sent to a JDF device. More Help topics "Create submission site instructions" on page 481 "About preflight results" on page 449 Last updated 10/11/2011 - Adobe 22020737 | Acrobat X Pro Manual - Page 490
section lists common shortcuts for moving around a document. Keyboard shortcuts For common keyboard shortcuts you can use with Windows, see http://support.microsoft.com/kb/126449. Keys for selecting tools To enable single-key shortcuts, open the Preferences dialog box, and under General, select - Adobe 22020737 | Acrobat X Pro Manual - Page 491
USING ACROBAT X PRO 485 Keyboard shortcuts Tool Windows/UNIX action Cycle through TouchUp tools: TouchUp Text, TouchUp Reading Order, TouchUp Object Shift+T Measuring tool B JavaScript Debugger Ctrl+J Insert - Adobe 22020737 | Acrobat X Pro Manual - Page 492
USING ACROBAT X PRO 486 Keyboard shortcuts Result Last page Previous page Next page Previous open document Next open document Scroll up Scroll down Scroll (when Hand tool is - Adobe 22020737 | Acrobat X Pro Manual - Page 493
USING ACROBAT X PRO 487 Keyboard shortcuts Result Windows Action Mac OS Action Change whether the row with focus is in Ctrl+Spacebar the selection Command+Spacebar Move focus - Adobe 22020737 | Acrobat X Pro Manual - Page 494
USING ACROBAT X PRO 488 Keyboard shortcuts Keys for general navigating Result Windows/UNIX Action Mac OS Action Move focus to menus (Windows, UNIX); F10 expand first menu item ( - Adobe 22020737 | Acrobat X Pro Manual - Page 495
USING ACROBAT X PRO 489 Keyboard shortcuts Keys for working with navigation panels Result Windows/UNIX Action Open and move focus to navigation pane Ctrl+Shift+F5 Move focus - Adobe 22020737 | Acrobat X Pro Manual - Page 496
USING ACROBAT X PRO 490 Keyboard shortcuts Keys for accessibility Result Windows Action Quick Check tool Shift+Ctrl+6 Change reading settings for the current Shift+Ctrl+5 document Reflow a tagged
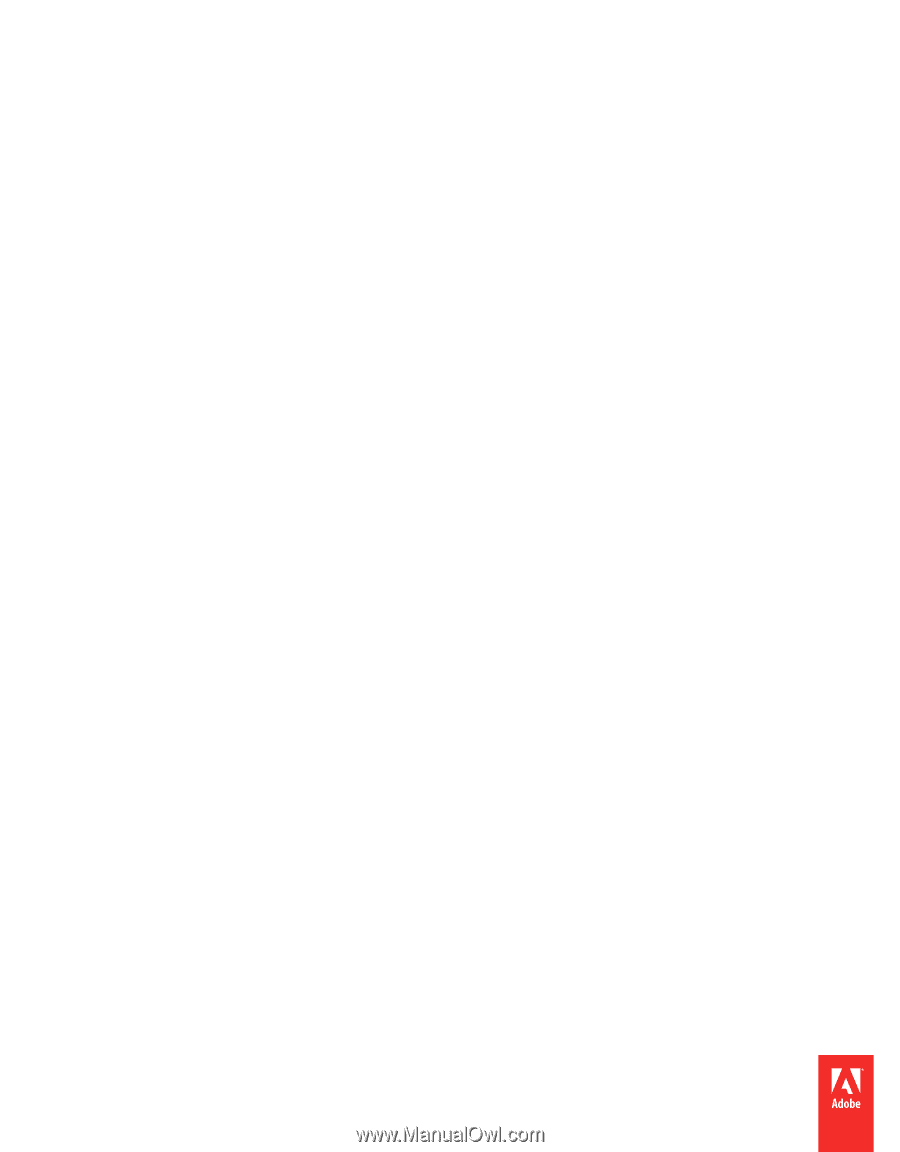
Using
ADOBE
®
ACROBAT
®
X PRO