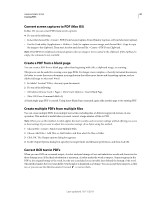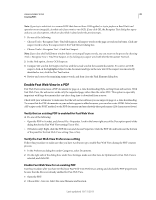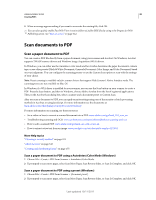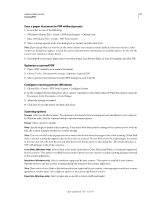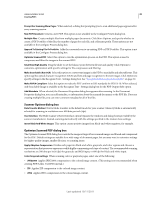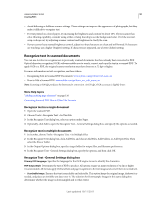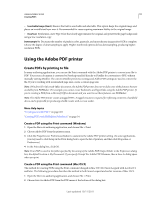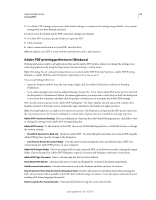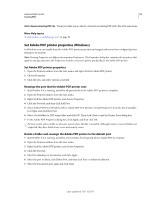Adobe 22020737 Acrobat X Pro Manual - Page 55
Scanning tips, Monochrome, JBIG2 Lossless & JBIG2Lossy, CCITT Group 4, Small Size/High Quality
 |
UPC - 883919145495
View all Adobe 22020737 manuals
Add to My Manuals
Save this manual to your list of manuals |
Page 55 highlights
USING ACROBAT X PRO 49 Creating PDFs Note: The scanner uses either the selected Color/Grayscale option or the selected Monochrome option. Which one is used depends on the settings you select in the Acrobat Scan dialog box or in the scanner's TWAIN interface, which may open after you click Scan in the Acrobat Scan dialog box. (By default, the scanner application dialog box does not open.) Monochrome When scanning black-and-white or monotone images, select one of the following: • JBIG2 (Lossless) & JBIG2(Lossy) Applies the JBIG2 compression method to black-and-white input pages. Highest quality levels use the lossless method; at lower settings, text is highly compressed. Text pages typically are 60% smaller than CCITT Group 4 compressed pages, but processing is slow. Compatible with Acrobat 5.0 (PDF 1.4) and later. Note: For compatibility with Acrobat 4.0, use a compression method other than JBIG2. • CCITT Group 4 Applies CCITT Group 4 compression to black-and-white input page images. This fast, lossless compression method is compatible with Acrobat 3.0 (PDF 1.2) and later. Small Size/High Quality Sets the balance point between file size and quality. Deskew Rotates any page that is not square with the sides of the scanner bed, to make the PDF page align vertically. Choose On or Off. Background Removal Whitens nearly white areas of grayscale and color input (not black-and-white input). For best results, calibrate your scanner's contrast and brightness settings so that a scan of a normal black-and-white page has dark gray or black text and a white background. Then, Off or Low should produce good results. If scanning off-white paper or newsprint, use Medium or High to clean up the page. Descreen Removes halftone dot structure, which can reduce JPEG compression, cause moire patterns, and make text difficult to recognize. Suitable for 200-400-dpi grayscale or RGB input or, for Adaptive compression, 400-600-dpi black-and-white input. The On setting (recommended) applies the filter for 300 dpi or higher grayscale and RGB input. Select Off when scanning a page with no pictures or filled areas, or when scanning at a resolution higher than the effective range. Text Sharpening Sharpens the text of the scanned PDF file. The default value of low is suitable for most documents. Increase it if the quality of the printed document is low and the text is unclear. Scanning tips • Acrobat scanning accepts images between 10 dpi and 3000 dpi. If you select Searchable Image or ClearScan for PDF Output Style, input resolution of 72 dpi or higher is required, and input resolution higher than 600 dpi is downsampled to 600 dpi or lower. • To apply lossless compression to a scanned image, select one of these options under the Optimization Options in the Optimize Scanned PDF dialog box: CCITT Group 4 for monochrome images, or Lossless for color or grayscale images. If this image is appended to a PDF document, and the file is saved by Save, the scanned image remains uncompressed. If the PDF document is saved using Save As, the scanned image may be compressed. • For most pages, black-and-white scanning at 300 dpi produces text best suited for conversion. At 150 dpi, OCR accuracy is slightly lower, and more font-recognition errors occur; at 400 dpi and higher resolution, processing slows and compressed pages are bigger. If a page has many unrecognized words or very small text (9 points or smaller), try scanning at higher resolution. Scan in black and white whenever possible. • When Recognize Text Using OCR is disabled, full 10-to-3000 dpi resolution range may be used, but the recommended resolution is 72 and higher dpi. For Adaptive compression, 300 dpi is recommended for grayscale or RGB input, or 600 dpi for black-and-white input. • Pages scanned in 24-bit color, 300 dpi, at 8-1/2-by-11 in. (21.59-by-27.94 cm) result in large images (25 MB) before compression. Your system may require 50 MB of virtual memory or more to scan the image. At 600 dpi, both scanning and processing typically are about four times slower than at 300 dpi. Last updated 10/11/2011