| Section |
Page |
| Legal notices |
2 |
| Contents |
3 |
| Chapter 1: What’s new |
7 |
| What’s new (Acrobat 10.1) |
7 |
| New browser, platform, and PDFMaker support (Windows) |
7 |
| Protected View (Windows) |
7 |
| Create online forms |
7 |
| What’s new (Acrobat X) |
7 |
| Usability and productivity |
7 |
| PDF creation and sharing |
8 |
| Where’s my Acrobat 9 tool? |
9 |
| Acrobat X Suite |
10 |
| Chapter 2: Workspace |
11 |
| Workspace basics |
11 |
| Workspace overview |
11 |
| Welcome Screen |
12 |
| Menus and context menus |
13 |
| Toolbars |
13 |
| Quick tools |
13 |
| Common Tools |
14 |
| Hide and show toolbars |
14 |
| Select a tool |
14 |
| Switch temporarily to the Zoom In or Hand tool |
14 |
| Task panes |
15 |
| Show or hide the navigation pane |
15 |
| Change the display area for navigation panels |
15 |
| Options in a navigation panel |
15 |
| Document message bar |
16 |
| Set preferences |
17 |
| Restore (re-create) preferences |
17 |
| Restore the Acrobat Preferences folder (Windows) |
17 |
| Restore the Acrobat preferences files (Mac OS) |
18 |
| Opening and viewing PDFs |
18 |
| Opening PDFs |
18 |
| Open a PDF in the application |
18 |
| Open a PDF from the desktop or within another application |
19 |
| Open a PDF in a web browser |
19 |
| Viewing PDFs |
20 |
| View PDFs in Read mode |
20 |
| View PDFs in Full Screen mode |
20 |
| Set the Full Screen navigation bar preference |
20 |
| Read a document in Full Screen mode |
21 |
| Change the PDF/A viewing mode |
21 |
| Display PDFs in Line Weights view |
21 |
| Compare a revised PDF to an earlier version |
21 |
| Preferences for viewing PDFs |
22 |
| Organizer |
27 |
| Working with files in Microsoft SharePoint (Windows) |
27 |
| About SharePoint and PDF |
27 |
| Access PDF files in a SharePoint repository |
27 |
| Check out a file |
27 |
| Cancel checkout |
28 |
| Prepare document properties |
28 |
| Check in |
28 |
| Navigating PDF pages |
28 |
| Opening pages in a PDF |
28 |
| Page through a document |
29 |
| Move through a PDF |
29 |
| Jump to a specific page |
29 |
| Jump to bookmarked pages |
30 |
| Use page thumbnails to jump to specific pages |
30 |
| Automatically scroll through a document |
30 |
| Retrace your viewing path |
31 |
| Navigate with links |
31 |
| PDFs with file attachments |
31 |
| Article threads |
32 |
| Open and navigate an article thread |
32 |
| Exit a thread before the end of the article |
32 |
| Adjusting PDF views |
32 |
| Adjust page magnification |
32 |
| Resize a page to fit the window |
33 |
| Show a page at actual size |
33 |
| Change the magnification with zoom tools |
33 |
| Change the magnification with the Pan & Zoom Window tool |
34 |
| Change the magnification with the Loupe tool |
34 |
| Change the magnification by using a page thumbnail |
34 |
| Change the default magnification |
35 |
| Display off-screen areas of a magnified page |
35 |
| Set the page layout and orientation |
35 |
| Set the page layout of an open PDF |
36 |
| Rotate the page view |
36 |
| Change the default page layout (initial view) |
36 |
| Use split-window view |
37 |
| View a document in multiple windows |
37 |
| Open a new window |
37 |
| Close a window |
37 |
| Close all windows for a document |
37 |
| Grids, guides, and measurements |
38 |
| View grids |
38 |
| View or hide the grid |
38 |
| Turn the Snap To Grid option on or off |
38 |
| Change the grid appearance |
38 |
| Create ruler guides |
38 |
| Create new ruler guides |
38 |
| Show or hide guides |
38 |
| Move or delete ruler guides |
38 |
| Change guide colors |
39 |
| Measure the height, width, or area of objects |
39 |
| Measuring tool options |
40 |
| Measuring preferences |
40 |
| View cursor coordinates |
41 |
| View x and y coordinates |
41 |
| Change the Cursor Coordinates measurement units |
41 |
| Maintaining the software |
41 |
| Updating the software |
41 |
| Manually update the software |
41 |
| Change updating preferences |
41 |
| Manage security settings |
41 |
| Adobe Digital Editions |
41 |
| Activation and registration |
42 |
| Help with installation |
42 |
| License activation |
42 |
| Register |
42 |
| Adobe Product Improvement Program |
42 |
| Services and downloads |
43 |
| Adobe Exchange |
43 |
| Adobe downloads |
43 |
| Adobe Labs |
43 |
| Non-English languages |
43 |
| Asian language PDFs |
43 |
| Cyrillic, Central European, and Eastern European language PDFs |
43 |
| Hebrew, Arabic, Thai, and Vietnamese language PDFs |
44 |
| Enable right-to-left languages |
44 |
| Acrobat in Mac OS |
44 |
| Chapter 3: Creating PDFs |
46 |
| Overview of creating PDFs |
46 |
| What’s the best way to create a PDF? |
46 |
| PDF creation methods by file type |
46 |
| Most files |
46 |
| Paper documents |
47 |
| Microsoft Office documents |
47 |
| Email messages |
47 |
| Web pages |
47 |
| Content copied on the clipboard |
47 |
| AutoCAD files (Windows only) |
47 |
| PostScript and EPS files |
48 |
| 3D files |
48 |
| Balancing PDF file size and quality |
48 |
| Creating simple PDFs with Acrobat |
48 |
| Convert a file to PDF using Acrobat |
48 |
| Drag and drop to create PDFs |
49 |
| Convert clipboard content to PDF |
49 |
| Convert screen captures to PDF (Mac OS) |
50 |
| Create a PDF from a blank page |
50 |
| Create multiple PDFs from multiple files |
50 |
| Correct OCR text in PDFs |
50 |
| Enable Fast Web View in a PDF |
51 |
| Verify that an existing PDF is enabled for Fast Web View |
51 |
| Verify the Fast Web View Preferences setting |
51 |
| Enable Fast Web View for an existing PDF |
51 |
| Scan documents to PDF |
52 |
| Scan a paper document to PDF |
52 |
| Scan a paper document to PDF using a Autodetect Color Mode (Windows) |
52 |
| Scan a paper document to PDF using a preset (Windows) |
52 |
| Scan a paper document to PDF without presets |
53 |
| Optimize a scanned PDF |
53 |
| Configure scanning presets (Windows) |
53 |
| Scanning options |
53 |
| Scanner Options dialog box |
54 |
| Optimize Scanned PDF dialog box |
54 |
| Scanning tips |
55 |
| Recognize text in scanned documents |
56 |
| Recognize text in a single document |
56 |
| Recognize text in multiple documents |
56 |
| Recognize Text - General Settings dialog box |
56 |
| Using the Adobe PDF printer |
57 |
| Create PDFs by printing to file |
57 |
| Create a PDF using the Print command (Windows) |
57 |
| Create a PDF using the Print command (Mac OS X) |
57 |
| Adobe PDF printing preferences (Windows) |
58 |
| Set Adobe PDF printer properties (Windows) |
59 |
| Set Adobe PDF printer properties |
59 |
| Reassign the port that the Adobe PDF printer uses |
59 |
| Delete a folder and reassign the Adobe PDF printer to the default port |
59 |
| Create and use a custom page size |
60 |
| Create a custom page size (Windows) |
60 |
| Create a custom page size (Mac OS) |
60 |
| Use the custom page size |
60 |
| Creating PDFs with PDFMaker (Windows) |
60 |
| About Acrobat PDFMaker |
60 |
| Convert a file to PDF using PDFMaker |
61 |
| Show or activate PDFMaker in Microsoft Office and Lotus Notes |
61 |
| Convert a file to PDF |
62 |
| Create a PDF as an email attachment |
62 |
| Attach a file as PDF (Outlook) |
62 |
| Convert files to a secured PDF and attach it to an email message (Outlook) |
62 |
| Create a PDF and send it for review |
62 |
| View PDFMaker conversion settings |
63 |
| Settings tab of the Conversion Settings |
63 |
| Security tab of the Conversion Settings |
63 |
| Convert Microsoft Word, PowerPoint, and Excel files to PDF |
64 |
| Convert Excel files to PDF |
64 |
| Convert Word and PowerPoint files to PDF |
64 |
| Embed multimedia files into Word and PowerPoint documents |
65 |
| Convert email messages to PDFs |
65 |
| Specify whether email messages become merged PDFs or PDF Portfolios |
65 |
| Convert an open email message to PDF (Outlook) |
66 |
| Convert email messages to a new PDF |
66 |
| Add email messages or folders to an existing PDF |
66 |
| Convert email folders to a new PDF |
67 |
| Set up automatic email archiving |
67 |
| Create PDFs from Word mail merges |
67 |
| Email options for PDF mail merges |
68 |
| PDFs from Microsoft Project, Publisher, and Access |
68 |
| Convert Visio files to PDF |
69 |
| Convert Visio files |
69 |
| Select Visio layers to convert |
70 |
| Convert AutoCAD files to PDF (Windows) |
70 |
| Convert AutoCAD files when AutoCAD is not installed |
71 |
| Convert AutoCAD files when AutoCAD is installed |
71 |
| Select AutoCAD layers to convert |
72 |
| Convert AutoCAD files in batches |
72 |
| Application-specific PDFMaker settings |
73 |
| Settings tab options available from within most applications |
73 |
| Excel-specific options on the Settings tab |
73 |
| PowerPoint-specific options on the Settings tab |
73 |
| Email-specific options on the Settings tab |
74 |
| AutoCAD-specific options on the Settings tab |
74 |
| Visio-specific options on the Settings tab |
75 |
| Word tab settings (Microsoft Word) |
75 |
| Bookmarks tab settings (Microsoft Word) |
75 |
| Converting web pages to PDF |
76 |
| Web pages and PDFs |
76 |
| Convert web pages to PDF in Internet Explorer and Firefox (Windows) |
77 |
| Convert a web page to PDF |
77 |
| Convert part of a web page to PDF |
77 |
| Convert selected areas in a web page to PDF (Internet Explorer only) |
78 |
| Convert a linked web page to PDF |
78 |
| Convert web pages to PDF in Acrobat |
78 |
| Convert a web page to PDF |
78 |
| Add an unlinked web page to an existing PDF |
79 |
| Add a linked web page to an existing PDF |
79 |
| Convert a linked web page to a new PDF |
79 |
| Copy the URL of a web link |
79 |
| Change web page conversion options |
79 |
| Web page conversion options |
80 |
| General tab |
80 |
| Page Layout tab |
80 |
| HTML Conversion Settings |
80 |
| Text Settings |
81 |
| Creating PDFs with Acrobat Distiller |
81 |
| Acrobat Distiller overview |
81 |
| Manage the conversion queue |
82 |
| Queue a PostScript file |
82 |
| Change the queue during processing |
82 |
| Save a history of the job queue (Windows) |
82 |
| Clear the queue |
82 |
| Distiller preferences |
83 |
| Guidelines for creating PostScript files |
83 |
| About watched folders |
83 |
| Set watched folders |
84 |
| Adobe PDF conversion settings |
85 |
| Choose an Adobe PDF preset for converting files |
85 |
| Adobe PDF presets |
85 |
| About PDF/X, PDF/E, and PDF/A standards |
87 |
| Customize Adobe PDF settings |
87 |
| Create a custom Adobe PDF settings file |
87 |
| Delete custom Adobe PDF settings files |
88 |
| Adobe PDF settings |
88 |
| General panel options |
88 |
| Images panel options |
89 |
| Fonts panel options |
90 |
| Color panel options |
91 |
| Advanced panel options |
93 |
| Standards panel options |
94 |
| PDF compatibility levels |
95 |
| Share custom PDF settings |
96 |
| Compressing and downsampling images |
96 |
| Compression methods |
97 |
| Fonts |
99 |
| Font embedding and substitution |
99 |
| Accessing and embedding fonts using Distiller |
99 |
| Preview PDFs without local fonts |
100 |
| Find PostScript font names |
100 |
| Chapter 4: PDF Portfolios and combined PDFs |
101 |
| PDF Portfolios |
101 |
| About PDF Portfolios |
101 |
| PDF Portfolio window overview |
102 |
| Scroll through component files |
104 |
| Preview modes |
104 |
| Switch between Preview mode and Edit mode |
106 |
| Layouts |
106 |
| PDF Portfolios created in Acrobat 9 |
106 |
| Create PDF Portfolios |
107 |
| Create a PDF Portfolio |
107 |
| Add files and folders to a PDF Portfolio |
107 |
| Add web content to a PDF Portfolio |
108 |
| Convert multimedia files in a PDF Portfolio |
108 |
| Remove files and folders from a PDF Portfolio |
108 |
| Customize a PDF Portfolio |
108 |
| Change the PDF Portfolio layout |
108 |
| Change the visual appearance |
109 |
| Add a header |
109 |
| Additional resources |
110 |
| Working with component files in a PDF Portfolio |
110 |
| View files in a list |
110 |
| Edit file details in a list |
110 |
| Sort, filter, and change the order of files or folders |
111 |
| Open, edit, and save component files |
112 |
| Edit component filenames and descriptions in a PDF Portfolio |
112 |
| Extract component files in a PDF Portfolio |
112 |
| Publish PDF Portfolios to a website |
112 |
| Share PDF Portfolios |
113 |
| Other functions enabled in PDF Portfolios |
114 |
| Other options for combining files |
114 |
| Create merged PDFs |
114 |
| File Size settings |
115 |
| Insert one PDF into another |
115 |
| Insert a clipboard selection into a PDF (Windows) |
115 |
| Placing PDFs as linked files in other documents |
116 |
| Adding unifying page elements |
116 |
| Add and edit headers and footers |
116 |
| Add headers and footers, with an open document |
116 |
| Add headers and footers, with no document open (Windows only) |
117 |
| Add headers and footers to component PDFs in a PDF Portfolio |
117 |
| Update the headers and footers |
117 |
| Add another header and footer |
117 |
| Replace all headers and footers |
117 |
| Remove all headers and footers |
118 |
| Add a Bates numbering header or footer |
118 |
| Add Bates numbering |
118 |
| Add more documents to a Bates numbering series |
119 |
| Search for Bates-numbered PDFs |
119 |
| Remove Bates numbering |
119 |
| Add and edit backgrounds |
119 |
| Add, replace, or edit a background, with an open document |
120 |
| Add, replace, or edit a background, with no document open (Windows only) |
120 |
| Add, replace, or edit a background for component PDFs in a PDF Portfolio |
121 |
| Update a recently edited background image |
121 |
| Remove a background from selected pages |
121 |
| Remove a background from all pages |
121 |
| Add and edit watermarks |
121 |
| Add or replace a watermark, with an open document |
122 |
| Add or replace a watermark, with no document open (Windows only) |
123 |
| Add or replace a watermark in component PDFs in a PDF Portfolio |
123 |
| Update a watermark |
123 |
| Remove watermarks |
123 |
| Crop pages |
123 |
| Crop empty areas around page content |
124 |
| Crop one or more pages |
124 |
| Crop a page with the Crop tool |
124 |
| Crop Pages dialog box settings |
124 |
| Undo cropping |
125 |
| Rearranging pages in a PDF |
125 |
| Rotate a page |
125 |
| Extract pages in a PDF |
125 |
| Splitting PDFs into multiple documents |
126 |
| Split one or more PDFs, with an open document |
126 |
| Split one or more PDFs, with no document open (Windows only) |
126 |
| Move or copy a page |
126 |
| Move or copy a page within a PDF, using page thumbnails |
127 |
| Copy a page between two PDFs, using page thumbnails |
127 |
| Delete or replace a page |
127 |
| Delete pages, using the Delete command |
128 |
| Delete pages, using page thumbnails |
128 |
| Replace the contents of a page |
128 |
| Replace pages using a page thumbnail |
128 |
| Renumber pages |
128 |
| Chapter 5: Saving and exporting PDFs |
130 |
| Saving PDFs |
130 |
| Save a PDF |
130 |
| Recover the last saved version |
130 |
| About the Autosave feature |
131 |
| Recover lost changes |
131 |
| Set up automatic saving |
131 |
| Recover lost changes after an unexpected shutdown |
131 |
| Reduce file size by saving |
131 |
| Exporting PDFs to other file formats |
132 |
| Exporting PDFs |
132 |
| Export a single PDF |
132 |
| File format options |
132 |
| Adobe PDF options |
133 |
| Image conversion settings |
133 |
| Microsoft Word & RTF options |
134 |
| Spreadsheet and HTML options |
135 |
| PostScript or Encapsulated PostScript (EPS) options |
135 |
| Text and XML options |
135 |
| Convert PDFs to Word, RTF, spreadsheets or other formats |
136 |
| Additional resources |
136 |
| Conversion options |
137 |
| Export images to another format |
137 |
| Export selections to another format |
137 |
| Reusing PDF content |
138 |
| Select and copy text |
138 |
| Select a column of text |
138 |
| Select all the text on a page |
138 |
| Select a part of the page |
138 |
| Copy selected text |
138 |
| Convert selected content to other formats |
139 |
| Copy images |
139 |
| Take a snapshot of a page |
140 |
| Chapter 6: Collaboration |
141 |
| File sharing and real-time collaboration |
141 |
| Share files using Adobe SendNow Online |
141 |
| Share files by email |
142 |
| Collaborate with others in a PDF |
142 |
| Initiate a Collaborate Live session |
142 |
| Participate in a Collaborate Live session |
142 |
| Online Services preferences |
143 |
| Create a Buzzword document |
143 |
| Collaborate in ConnectNow meetings |
143 |
| Preparing for a PDF review |
144 |
| About managed PDF reviews |
144 |
| Choosing a distribution option for reviews and forms |
145 |
| Enable commenting for Reader users |
146 |
| Select an email application for reviews |
146 |
| Specify a server |
147 |
| Starting a review |
147 |
| Start a shared review |
147 |
| Start an email-based review |
148 |
| Start the review |
148 |
| Merge comments |
148 |
| Participating in a PDF review |
149 |
| Review a PDF |
149 |
| Join a review |
149 |
| Options in the document message bar |
150 |
| Check for newly published comments |
151 |
| Send comments in email |
151 |
| Publish comments from other reviewers |
151 |
| Rejoin a review |
152 |
| Tracking and managing PDF reviews |
152 |
| Tracker overview |
152 |
| Track reviewed PDFs |
154 |
| Save the PDF with comments |
154 |
| Invite additional reviewers |
154 |
| Add or change a deadline |
155 |
| End a review |
155 |
| Start a shared review with the same reviewers from an existing review |
155 |
| Send a message |
155 |
| Update your profile |
155 |
| Update your review profile |
155 |
| Update your profile for a shared review |
155 |
| Subscribe to web broadcast services |
156 |
| Tracker preferences |
156 |
| Commenting |
156 |
| Annotations and drawing markup tools overview |
156 |
| Show annotations and drawing markup tools |
158 |
| Select an annotation or drawing markup tool |
158 |
| Keep an annotation tool selected |
158 |
| Commenting preferences |
158 |
| Change the look of your comments |
159 |
| Change a comment’s look and set it as the default |
160 |
| Set the default look for a tool |
160 |
| Add a sticky note |
160 |
| Add a sticky note comment |
160 |
| Edit a sticky note comment |
161 |
| Delete a sticky note |
161 |
| Mark up text with edits |
161 |
| Replace text |
162 |
| Add a note to a text edit |
162 |
| Insert text |
162 |
| Delete text |
163 |
| Delete text markups |
163 |
| Highlight, strikethrough, or underline text |
163 |
| Stamp a document |
163 |
| Open the Stamps palette |
164 |
| Apply a stamp |
164 |
| Change a stamp’s location or appearance |
164 |
| Move a stamp to the favorites list |
164 |
| Create a custom stamp |
165 |
| Change the name or category for a custom stamp |
165 |
| Delete a custom stamp |
165 |
| Delete a custom stamp category |
165 |
| Add a line, arrow, or shape |
165 |
| Group and ungroup markups |
166 |
| Group markups |
166 |
| Ungroup markups |
166 |
| Add comments in a text box or callout |
166 |
| Add a text box |
167 |
| Add a callout |
168 |
| Add an audio comment |
168 |
| Add a prerecorded audio comment |
168 |
| Record an audio comment |
168 |
| Add comments in a file attachment |
169 |
| Paste images as comments |
169 |
| Managing comments |
170 |
| View comments |
170 |
| Open the Comments list |
170 |
| Sort comments |
170 |
| Filter comments |
171 |
| Reply to comments |
171 |
| Reply in the pop-up note |
172 |
| Reply in the Comments list |
172 |
| Delete a reply |
172 |
| Set a status or check mark |
172 |
| Set a status |
172 |
| Flag comments with a check mark |
172 |
| Print a comment summary |
172 |
| Find a comment |
173 |
| Delete comments |
174 |
| Delete a comment |
174 |
| Unlock a comment |
174 |
| Spell-check all text in comments |
174 |
| Importing and exporting comments |
174 |
| Import Comments |
174 |
| Export comments |
175 |
| Export comments to a data file |
175 |
| Export selected comments |
175 |
| Export comments to Word (Windows) |
175 |
| Export comments to AutoCAD (Windows) |
176 |
| Approval workflows |
177 |
| About approval workflows |
177 |
| Participate in an approval workflow |
177 |
| Approve a PDF |
177 |
| Reject a PDF |
178 |
| Add or change identity information for a digital stamp |
178 |
| Chapter 7: Forms |
179 |
| Forms basics |
179 |
| About forms |
179 |
| About LiveCycle Designer ES2 (Windows only) |
179 |
| Forms preferences |
180 |
| General |
180 |
| Highlight Color |
181 |
| Auto-Complete |
181 |
| Creating and distributing forms |
181 |
| About form elements |
181 |
| Create forms using Acrobat |
183 |
| Create online forms using FormsCentral |
183 |
| Enable Reader users to save form data |
184 |
| Adding JavaScript to forms |
185 |
| Create form fields |
185 |
| Open form editing mode |
185 |
| Create a new form field |
186 |
| Lay out form fields on a grid |
186 |
| Copy a form field |
186 |
| Create a copy of a form field |
187 |
| Create multiple copies of a form field on a page |
187 |
| Duplicate a form field across multiple pages |
187 |
| Select multiple form fields |
187 |
| Resize and arrange form fields |
188 |
| Resize a form field |
188 |
| Resize multiple form fields to match a selected form field |
188 |
| Move individual form fields |
188 |
| Align and center multiple form fields |
189 |
| Adjust the spacing between form fields |
189 |
| Delete a form field |
189 |
| About barcodes |
189 |
| Create, test, and edit barcode fields |
190 |
| Add a barcode field |
190 |
| Test a barcode field |
191 |
| Include additional data fields in the barcode |
191 |
| Adjust data content to fit in a barcode field |
192 |
| Set form field navigation |
192 |
| Set tabbing order in edit mode |
192 |
| Set tabbing order in Page Properties |
193 |
| Distribute (send) forms to recipients |
193 |
| Form fields behavior |
194 |
| About form field properties |
194 |
| Modify form field properties |
194 |
| General tab for form field properties |
195 |
| Appearance tab for form field properties |
195 |
| Options tab for form field properties |
196 |
| Barcode |
196 |
| Check boxes |
196 |
| Dropdown and list box |
197 |
| Radio buttons |
197 |
| Text Fields |
197 |
| Actions tab for form field properties |
198 |
| Calculate tab for form field properties |
199 |
| Set the calculation order of form fields |
199 |
| Signed tab for form field properties |
199 |
| Format tab for form field properties |
200 |
| None |
200 |
| Number |
200 |
| Percentage |
200 |
| Date |
200 |
| Time |
200 |
| Special |
200 |
| Custom |
201 |
| Validation tab for form field properties |
202 |
| Value tab for form field properties |
202 |
| Manage custom barcode settings |
202 |
| Create a new barcode parameters set |
203 |
| Edit or delete a set of custom barcode parameters |
203 |
| Export or import a set of custom barcode parameters |
203 |
| Redefine form field property defaults |
203 |
| Setting action buttons |
204 |
| About buttons |
204 |
| Add a button to an Acrobat PDF form |
204 |
| Add a submit button |
204 |
| Submit Form Selections options |
205 |
| Making buttons change appearance |
205 |
| Edit a button |
206 |
| Specify Acrobat button display properties |
206 |
| Button Behavior options |
206 |
| Scale and position buttons |
207 |
| Hide an Acrobat button except during rollover |
207 |
| Publishing interactive web forms |
208 |
| About web forms |
208 |
| Add submit functionality |
208 |
| Submit Form Selections options |
209 |
| Add a Reset Form button |
209 |
| Add an Import Data button |
210 |
| CGI export values |
210 |
| Using QuickBooks data in forms (Windows) |
211 |
| Prepare a QuickBooks template for distribution |
211 |
| Synchronize and manage response data |
211 |
| Customize QuickBooks templates |
211 |
| Collecting and managing form data |
212 |
| Collect data from Acrobat.com |
212 |
| Collect user data |
212 |
| Compile form data |
213 |
| Add user data to an existing response file |
213 |
| Export user data from a response file |
213 |
| Manage form data files |
213 |
| Import form data |
213 |
| Export file data |
214 |
| Merge exported data files to a spreadsheet |
214 |
| About Forms Tracker |
214 |
| Filling in forms |
215 |
| Is the form fillable? |
215 |
| Fill in flat forms |
216 |
| Fill in flat forms in a browser |
216 |
| Fill in interactive forms |
216 |
| Options for moving among form fields |
217 |
| Auto-Complete forms (interactive forms only) |
217 |
| Enable the Auto-Complete option |
217 |
| Delete an entry from the Auto-Complete memory |
218 |
| Change flat forms to fillable |
218 |
| Save forms |
218 |
| Print forms |
218 |
| Clear forms |
219 |
| Clear a form in a browser |
219 |
| Clear unsaved form entries |
219 |
| Sample forms |
219 |
| Chapter 8: Security |
220 |
| Application security |
220 |
| Enhanced security |
220 |
| Enable enhanced security |
220 |
| Bypass enhanced security restrictions |
220 |
| Specify privileged locations for trusted content |
221 |
| Protected View (Windows only) |
221 |
| Enable or disable Protected View |
222 |
| Bypass Protected View restrictions |
222 |
| Allow or block links to the Internet in PDFs |
222 |
| Attachments |
223 |
| Manually add a file type to a black or white list |
223 |
| Reset (restore) attachment permissions |
223 |
| Allow attachments to start applications |
224 |
| Cross-domain access |
224 |
| JavaScript |
224 |
| Security warnings |
224 |
| What does the warning mean? |
225 |
| What is the right action to take? |
225 |
| No Options, Allow, or Play button? |
225 |
| When are security warnings displayed? |
226 |
| Content security |
226 |
| Opening secured documents |
227 |
| Choosing a security method |
227 |
| Choosing which type of security to use |
227 |
| Security policies |
228 |
| Choosing security methods within FIPS mode (Windows) |
229 |
| Securing documents with passwords |
230 |
| Add password security |
230 |
| Security options |
231 |
| Remove password security |
232 |
| Securing documents with certificates |
233 |
| Certificate security |
233 |
| Encrypt a PDF or PDF Portfolio with a certificate |
233 |
| Change encryption settings |
234 |
| Remove encryption settings |
234 |
| Sharing certificates with others |
234 |
| Get certificates from other users |
235 |
| Associate a certificate with a contact |
237 |
| Verify information on a certificate |
237 |
| Delete a certificate from trusted identities |
238 |
| Securing documents with Adobe LiveCycle Rights Management ES |
238 |
| Adobe LiveCycle Rights Management ES |
238 |
| Connect to Adobe LiveCycle Rights Management ES |
238 |
| View Adobe LiveCycle Rights Management ES policies |
238 |
| Setting up security policies |
239 |
| Types of security policies |
239 |
| How organizational policies are authenticated |
239 |
| Create a user security policy |
240 |
| Apply security policies to PDFs |
242 |
| Export security settings |
243 |
| Copy, edit, or delete a policy |
243 |
| Revoke a policy-protected PDF |
244 |
| Digital IDs |
244 |
| About digital IDs |
244 |
| Create a self-signed digital ID |
245 |
| Register a digital ID |
246 |
| Specify the default digital ID |
246 |
| Change the password and timeout for a digital ID |
246 |
| Delete your digital ID |
247 |
| Protecting digital IDs |
247 |
| Smart cards and hardware tokens |
248 |
| Removing sensitive content |
249 |
| Why remove sensitive content? |
249 |
| Find and remove hidden content |
249 |
| Redact (black out and remove) sensitive content |
250 |
| Search and remove text |
251 |
| Select a different language version for patterns |
252 |
| Change the look of redaction marks |
252 |
| Redaction codes |
253 |
| Additional resources |
254 |
| Chapter 9: Digital signatures |
255 |
| About digital signatures |
255 |
| Comparing ink signatures with digital signatures |
256 |
| Setting up signing |
256 |
| Set signing preferences |
256 |
| Customizing signature workflows using seed values |
257 |
| Create the signature appearance |
257 |
| Security settings |
258 |
| Set up a roaming ID account |
258 |
| PKCS#12 modules and tokens |
258 |
| Directory servers |
258 |
| Add a timestamp to signatures |
259 |
| Adobe LiveCycle Rights Management (ALCRM) servers |
260 |
| Setting up signature validation |
261 |
| Set signature verification preferences |
261 |
| Verification options |
261 |
| Set the trust level of a certificate |
262 |
| Signing PDFs |
262 |
| Signature types |
263 |
| Sign a PDF |
263 |
| Sign a PDF—Quick steps |
263 |
| Sign with a new digital ID |
263 |
| Sign with an existing digital ID |
264 |
| Sign with EchoSign |
264 |
| Sign with an ink signature |
264 |
| Sign in Preview Document mode |
265 |
| Certify a PDF |
265 |
| Timestamp a document |
266 |
| Remove a digital signature |
267 |
| Additional resources |
267 |
| Validating signatures |
267 |
| Signatures panel overview |
267 |
| Validate a signature manually |
268 |
| Validate a timestamp certificate |
269 |
| View previous versions of a signed document |
269 |
| Compare versions of a signed document |
269 |
| Trust a signer’s certificate |
270 |
| PDF Portfolios and digital signatures |
270 |
| Digital signatures on attachments to component PDFs |
270 |
| Signed and certified PDF Portfolios |
270 |
| XML data signatures |
271 |
| Checking the validity of a signature |
271 |
| Establish long-term signature validation |
271 |
| Add verification information at signing |
272 |
| Add verification information after signing |
272 |
| Manage trusted identities |
272 |
| Import and export a certificate |
273 |
| Setting certificate trust |
273 |
| Adobe Approved Trust List (AATL) |
273 |
| Chapter 10: Accessibility, tags, and reflow |
275 |
| Accessibility features |
275 |
| About accessibility features |
275 |
| About accessible PDFs |
276 |
| About tags, accessibility, reading order, and reflow |
277 |
| Checking the accessibility of PDFs |
278 |
| About accessibility checkers |
278 |
| Check accessibility with Quick Check |
278 |
| Accessibility Quick Check results |
279 |
| Check accessibility with Full Check |
279 |
| Accessibility Full Check options |
280 |
| View Full Check results |
280 |
| Reading PDFs with reflow and accessibility features |
281 |
| Setting accessibility preferences |
281 |
| Set accessibility preferences with the Accessibility Setup Assistant |
281 |
| Set accessibility preferences with the Preferences dialog box |
281 |
| Accessibility preferences |
281 |
| Navigate and control the application with the keyboard |
284 |
| Enable single-key accelerators |
284 |
| Scroll automatically |
284 |
| Save as accessible text for a braille printer |
285 |
| Reflow a PDF |
285 |
| Reflow a tagged PDF |
286 |
| Return to unreflowed view |
286 |
| Reading a PDF with a screen reader |
286 |
| Read a PDF with Read Out Loud |
286 |
| Activate or deactivate Read Out Loud |
286 |
| Read a PDF with Read Out Loud |
286 |
| Read PDF form fields out loud |
287 |
| Interrupt reading out loud |
287 |
| About operating system accessibility tools |
287 |
| Creating accessible PDFs |
287 |
| Workflow for creating accessible PDFs |
287 |
| Additional resources |
288 |
| Consider accessibility before you convert a document to PDF |
288 |
| Add fillable form fields and descriptions, and set the tab order |
288 |
| Add other accessibility features to the PDF |
288 |
| Tag the PDF |
288 |
| Evaluate the PDF and repair tagging problems |
289 |
| Create a tagged PDF from a web page |
289 |
| Creating a tagged PDF from an authoring application |
290 |
| About tags in combined PDFs |
290 |
| About tools for creating accessible PDF forms |
291 |
| Workflow for creating accessible PDF forms |
291 |
| Making existing PDFs accessible |
292 |
| Add tags to an existing PDF |
292 |
| About the Add Tags Report |
293 |
| TouchUp Reading Order tool overview |
293 |
| Select the TouchUp Reading Order tool |
293 |
| Tips for using the TouchUp Reading Order tool |
293 |
| TouchUp Reading Order options |
294 |
| Check and correct reading order |
295 |
| Check reading order with the TouchUp Reading Order tool |
295 |
| Change the reading order in the Order tab |
295 |
| Change the reading order by dragging on the page |
295 |
| Edit tags with the TouchUp Reading Order tool |
296 |
| Tag a region |
296 |
| Change the tag for a region |
296 |
| Add or remove content from a tagged region |
296 |
| Split a region into two regions |
297 |
| Apply a heading tag |
297 |
| Remove page elements from the tag structure |
297 |
| Edit tags for figures and tables |
298 |
| Apply a figure tag |
298 |
| Check and correct figure tags |
298 |
| Check and add alternate text for figures |
298 |
| Edit table tags and tag unrecognized tables |
298 |
| Remove or replace document structure tags |
299 |
| Remove all tags from a PDF |
299 |
| Replace the existing tag structure |
299 |
| Make Adobe PDF forms accessible |
300 |
| Add accessible links |
300 |
| Set the document language |
301 |
| Prevent security settings from interfering with screen readers |
301 |
| About watermarks and screen readers |
301 |
| Editing document structure with the Content and Tags tabs |
302 |
| Correct reflow problems with the Content tab |
302 |
| Content tab options |
302 |
| About the Tags tab |
303 |
| View tags in the Tags tab |
303 |
| Edit tags with the Tags tab |
303 |
| Edit a tag title |
303 |
| Move a tag |
303 |
| Change the element type |
304 |
| Tags tab options |
304 |
| Add alternate text and supplementary information to tags |
305 |
| Add alternate text to links |
305 |
| Add alternate text for a figure |
305 |
| Add alternate text for an abbreviated term |
305 |
| Create a new child tag |
306 |
| Add tags to comments |
306 |
| Correct table tags with the Tags tab |
306 |
| Check table elements |
306 |
| Set ColSpan and RowSpan attributes |
307 |
| Standard PDF tags |
307 |
| Container elements |
307 |
| Heading and paragraph elements |
308 |
| Label and list elements |
308 |
| Special text elements |
308 |
| Table elements |
308 |
| Inline-level elements |
309 |
| Special inline-level elements |
309 |
| Chapter 11: Editing PDFs |
310 |
| Page thumbnails and bookmarks |
310 |
| About page thumbnails |
310 |
| Create page thumbnails |
310 |
| Create page thumbnails |
311 |
| Resize page thumbnails |
311 |
| Define the tabbing order |
311 |
| About bookmarks |
311 |
| Create a bookmark |
312 |
| Edit a bookmark |
312 |
| Rename a bookmark |
313 |
| Wrap text in a long bookmark |
313 |
| Change the text appearance of a bookmark |
313 |
| Change a bookmark’s destination |
313 |
| Add an action to a bookmark |
313 |
| Delete a bookmark |
313 |
| Create a bookmark hierarchy |
313 |
| Nest one or more bookmarks |
314 |
| Move bookmarks out of a nested position |
314 |
| Expand or collapse all top-level bookmarks |
314 |
| Add tagged bookmarks |
314 |
| Links and attachments |
315 |
| Create a link |
315 |
| Create a link using the Link tool |
315 |
| Edit a link |
316 |
| Move or resize a link rectangle |
316 |
| Change the appearance of a link |
316 |
| Edit a link action |
316 |
| Delete a link |
317 |
| Create web links from URLs |
317 |
| Create web links |
317 |
| Remove all web links |
317 |
| Link to a file attachment |
317 |
| Destinations |
317 |
| View and manage destinations |
317 |
| View destinations |
317 |
| Sort the destinations list |
318 |
| Change or delete a destination |
318 |
| Create and link a destination |
318 |
| Add an attachment |
318 |
| Open, save, or delete an attachment |
319 |
| Open an attachment |
319 |
| Save an attachment |
319 |
| Delete an attachment |
319 |
| Search in attachments |
319 |
| Search attachments from the Attachments panel |
320 |
| Search attachments from the Search window |
320 |
| Action wizard |
320 |
| About Action wizards |
320 |
| Run an action |
320 |
| Predefined action wizards |
321 |
| Create a custom action |
321 |
| Manage custom action |
321 |
| Edit an action |
322 |
| Rename an action |
322 |
| Copy an action |
322 |
| Delete an action |
322 |
| Export an action |
322 |
| Import an action |
322 |
| Automate password entry for actions |
323 |
| Converted web pages |
323 |
| Links and bookmarks in web pages |
323 |
| Get information on converted web pages |
323 |
| Compare converted pages with current web pages |
324 |
| Articles |
324 |
| About articles |
324 |
| Define articles |
324 |
| View and edit an article |
325 |
| View articles on the page |
325 |
| View articles in the PDF |
325 |
| Delete an article or article box |
325 |
| Insert an article box into an article thread |
325 |
| Move or resize an article box |
326 |
| Edit article properties |
326 |
| Combine two articles |
326 |
| Optimizing |
327 |
| Save using PDF Optimizer |
327 |
| Open the PDF Optimizer |
327 |
| Audit the space usage of a PDF |
327 |
| Optimize a PDF |
327 |
| PDF Optimizer options |
328 |
| Images panel |
328 |
| Fonts panel |
329 |
| Transparency panel |
329 |
| Discard Objects panel |
329 |
| Discard User Data panel |
330 |
| Clean Up panel |
331 |
| Text and objects |
331 |
| Choosing a tool |
331 |
| Edit text |
332 |
| Edit text using the Edit Document Text tool (formerly TouchUp Text) |
332 |
| Replace custom fonts with local fonts |
333 |
| Edit text attributes |
333 |
| Add new text |
334 |
| Add text using Add Or Edit Text Box (Typewriter tool) |
334 |
| Insert special characters |
335 |
| Embed fonts using the Edit Document Text tool |
335 |
| Place an image or object |
335 |
| Working with objects |
336 |
| Select an object |
336 |
| Move an object |
336 |
| Resize an object |
336 |
| Clip an object |
337 |
| Edit an object using the Edit Object tool |
337 |
| Start an image editor using the Edit Object tool |
337 |
| Setting up a presentation |
338 |
| Defining initial view as Full Screen mode |
338 |
| Define an initial view |
339 |
| Define the initial view |
339 |
| Define the initial view as Full Screen mode |
339 |
| Initial View options for document properties |
340 |
| Add page transitions |
340 |
| Document properties and metadata |
341 |
| View document properties |
341 |
| Document Properties |
341 |
| Add a description to Document Properties |
342 |
| Create document properties |
342 |
| Edit document metadata |
343 |
| View document metadata |
343 |
| Edit or append document metadata |
343 |
| Save metadata as a template or file |
343 |
| View object data and metadata |
344 |
| View object metadata |
344 |
| View and edit Visio object metadata |
344 |
| Export Visio object metadata |
344 |
| Layers |
345 |
| About PDF layers |
345 |
| Show or hide layers |
345 |
| Edit layer properties |
346 |
| Reorder layers |
347 |
| Delete an empty layer group |
347 |
| Add layer navigation |
347 |
| Associate layer visibility with bookmarks |
347 |
| Associate layer visibility with a link destination |
347 |
| Import layers |
348 |
| Merge or flatten layers |
348 |
| Merge layers |
348 |
| Flatten layers |
348 |
| Editing layered content |
348 |
| Actions and scripting |
349 |
| About Actions |
349 |
| Add an action |
349 |
| Add actions with page thumbnails |
349 |
| Action types |
350 |
| Trigger types |
351 |
| About JavaScript in Acrobat |
351 |
| Using Geospatial PDFs |
352 |
| About geospatial PDFs |
352 |
| Interact with geospatial PDFs |
352 |
| Find map locations |
352 |
| Mark geospatial locations |
353 |
| Measure distance, perimeter, and area on maps |
353 |
| Copy location coordinates to the clipboard for use with a web mapping service |
353 |
| Change measurement units within a document |
354 |
| Change geospatial measuring preferences |
354 |
| Export location and measurement markups |
354 |
| Chapter 12: Searching and indexing |
355 |
| Searching PDFs |
355 |
| Search features overview |
355 |
| Access the search features |
355 |
| Display the Find toolbar |
356 |
| Open the Search window |
356 |
| Arrange the PDF document window and Search window |
356 |
| Find text in a PDF |
356 |
| Find text in multiple PDFs |
356 |
| Search a PDF Portfolio |
357 |
| Review search results |
357 |
| Jump to a specific instance in the search results (single PDFs only) |
357 |
| Sort instances in the search results |
358 |
| Icons shown with search results |
358 |
| Save search results |
358 |
| Advanced Search Options |
358 |
| Boolean operators |
359 |
| Search index files of cataloged PDFs |
360 |
| Search features preferences |
360 |
| Creating PDF indexes |
361 |
| Create and manage an index in a PDF |
361 |
| Add an index to a PDF |
361 |
| Update or remove the embedded index in a PDF |
361 |
| About the Catalog feature |
361 |
| Preparing PDFs for indexing |
362 |
| Adding metadata to document properties |
362 |
| Create an index for a collection |
363 |
| Indexing Options dialog box |
364 |
| Catalog Readme files |
364 |
| Revise an index |
365 |
| Catalog preferences |
365 |
| Scheduled index updates |
365 |
| Moving collections and their indexes |
365 |
| Chapter 13: Multimedia and 3D models |
367 |
| Multimedia in PDFs |
367 |
| Play multimedia |
367 |
| Multimedia preferences |
367 |
| Multimedia Trust preferences |
368 |
| Multimedia Trust (Legacy) |
368 |
| Add multimedia to PDFs |
369 |
| Add multimedia files to a PDF |
369 |
| Insert video into Word and PowerPoint files |
370 |
| Advanced multimedia options |
370 |
| Edit the play area |
371 |
| Add comments to videos |
372 |
| Adding 3D models to PDFs |
372 |
| Add 3D models to a PDF page |
372 |
| Add a 3D model to a page |
372 |
| Move, delete, or resize the 3D canvas |
372 |
| 3D properties |
373 |
| 3D tab |
373 |
| Launch Settings |
373 |
| Resources |
374 |
| Interacting with 3D models |
374 |
| Displaying 3D models |
374 |
| 3D toolbar overview |
375 |
| 3D navigation tools |
375 |
| 3D toolbar view controls |
375 |
| Examples of model rendering modes |
376 |
| Change rendering mode, lighting, projection, and background |
377 |
| Model Tree overview |
378 |
| Hide, isolate, and change the appearance of parts |
379 |
| Create cross sections |
381 |
| Cross-section properties |
381 |
| Measure 3D objects |
382 |
| Snap Enables options in the 3D Measurement Tool palette |
383 |
| Measurement Types options in the 3D Measurement Tool palette |
383 |
| Units and markup options |
384 |
| Measuring preferences |
384 |
| Change camera properties |
385 |
| Set 3D views |
386 |
| Create a custom view |
386 |
| Display a view |
386 |
| Change the default view |
386 |
| Add a 3D view to a bookmark or link |
386 |
| Delete a 3D view |
387 |
| 3D preferences |
387 |
| Comment on 3D designs |
388 |
| Add a 3D Comment to an object |
389 |
| Add comments from the Comment task pane |
389 |
| Convert 3D measurements to comments |
389 |
| Display comments for a 3D object |
390 |
| Run a JavaScript |
390 |
| Chapter 14: Color management |
391 |
| Understanding color management |
391 |
| Why colors sometimes don’t match |
391 |
| What is a color management system? |
391 |
| Do you need color management? |
392 |
| Creating a viewing environment for color management |
393 |
| Keeping colors consistent |
393 |
| About color management in Adobe applications |
393 |
| Basic steps for producing consistent color |
394 |
| Synchronize color settings across Adobe applications |
395 |
| Set up color management |
395 |
| Managing process and spot colors |
395 |
| Color-managing imported images |
396 |
| Using a safe CMYK workflow |
396 |
| Preparing imported graphics for color management |
396 |
| Color-managing documents for online viewing |
396 |
| Color-managing documents for online viewing |
396 |
| Color-managing PDFs for online viewing |
397 |
| Color-managing HTML documents for online viewing |
397 |
| Proofing colors |
397 |
| About soft-proofing colors |
397 |
| Soft-proof colors |
398 |
| Color-managing documents when printing |
398 |
| Printing with color management |
398 |
| Letting the printer determine colors when printing |
398 |
| Letting the application determine colors when printing |
399 |
| Obtaining custom profiles for desktop printers |
399 |
| Color-managing PDFs for printing |
399 |
| Working with color profiles |
400 |
| About color profiles |
400 |
| About monitor calibration and characterization |
401 |
| Calibrate and profile your monitor |
402 |
| Install a color profile |
402 |
| Embed a color profile |
403 |
| Changing the color profile for a document |
403 |
| Convert document colors to another profile |
403 |
| Color settings |
403 |
| About color working spaces |
403 |
| Working space options |
403 |
| About missing and mismatched color profiles |
404 |
| Color conversion options |
405 |
| About rendering intents |
405 |
| Chapter 15: Printing |
407 |
| Basic printing tasks |
407 |
| Print a PDF |
407 |
| Options in the Print dialog box |
407 |
| Print a portion of a page |
409 |
| Print Layers |
410 |
| View how layers print |
410 |
| Change print settings for a layer |
410 |
| Create print presets |
410 |
| Print Dialog Presets |
410 |
| Other ways to print PDFs |
411 |
| About booklets |
411 |
| Print a booklet |
412 |
| Print PDFs in a PDF Portfolio |
412 |
| Print from the Bookmarks tab |
413 |
| Printing custom sizes |
413 |
| Print an oversized document |
413 |
| Scale a document for printing |
414 |
| Advanced print settings |
414 |
| About advanced print settings |
414 |
| Set advanced print options |
414 |
| PostScript options |
415 |
| Downloading Asian fonts to a printer |
416 |
| Output options |
417 |
| About halftone screen frequency |
417 |
| Specify halftone screen frequency |
418 |
| About emulsion and image exposure |
418 |
| Specify the emulsion and image exposure |
419 |
| Include marks and bleeds |
419 |
| Marks And Bleeds options |
420 |
| Color management options |
420 |
| Printing color |
421 |
| Preview how colors overprint |
421 |
| Managing color |
421 |
| About composite printing |
422 |
| Print a color composite |
422 |
| About separations |
423 |
| Print color separations |
423 |
| Prepare to print separations |
423 |
| Print separations |
424 |
| Additional resources |
424 |
| Declare the presence of trapping information |
425 |
| Saving separations as PostScript |
425 |
| Chapter 16: Print production tools |
426 |
| Print production tools overview |
426 |
| Open the Print Production panel |
426 |
| Print Production tools |
426 |
| Trapping color |
427 |
| About ink trapping |
427 |
| Adobe In-RIP trapping |
427 |
| Trap a PDF |
428 |
| Specify settings using trap presets |
429 |
| Create or modify a trap preset |
429 |
| Delete a trap preset |
429 |
| Assign a trap preset to pages |
429 |
| Disable trapping on pages |
430 |
| Trap preset options |
430 |
| Trap widths |
430 |
| Trap appearance |
431 |
| Trap thresholds |
431 |
| Trapping imported graphics |
432 |
| About trapping black |
433 |
| Adjusting ink neutral density values |
433 |
| Customize trapping for specialty inks |
434 |
| Adjust the trapping sequence |
434 |
| Previewing output |
435 |
| Output Preview dialog box overview |
435 |
| Open the Output Preview dialog box |
436 |
| Choose simulation profile and preview options |
436 |
| View colors by source space |
436 |
| Preview color separations |
436 |
| Check ink coverage |
437 |
| Set the background color |
437 |
| View color warnings |
437 |
| View information about the content of a PDF document |
438 |
| Color conversion and ink management |
438 |
| About color conversion |
438 |
| Convert Colors dialog box overview |
439 |
| Open the Convert Colors dialog box |
439 |
| Convert colors to a different color space |
439 |
| Convert document colors |
440 |
| Convert object colors |
441 |
| Ink Manager overview |
441 |
| Open the Ink Manager in Acrobat |
442 |
| Separate spot colors as process |
442 |
| Create an ink alias for a spot color |
443 |
| Printer marks and hairlines |
443 |
| About printer marks in PDFs |
443 |
| Embed printer marks in a PDF |
443 |
| Set Page Boxes dialog box overview |
443 |
| Open the Set Page Boxes dialog box |
444 |
| Fix hairlines |
444 |
| Transparency flattening |
445 |
| About flattening |
445 |
| Flattener Preview dialog box overview |
446 |
| Open the Flattener Preview dialog box |
447 |
| Preview which areas of artwork will be flattened |
447 |
| Transparency Flattener options |
448 |
| Highlight (preview) options |
448 |
| Transparency Flattener Preset options |
449 |
| About transparency flattener presets |
450 |
| Create a flattener preset |
450 |
| Apply a flattener preset |
451 |
| Edit a flattener preset in the PDF Optimizer |
451 |
| Chapter 17: Preflight |
452 |
| Analyzing documents |
452 |
| About preflight inspections |
452 |
| About the Preflight dialog box |
452 |
| Run a preflight inspection |
453 |
| Preflight preferences |
454 |
| General tab |
454 |
| Output intent options |
454 |
| Highlighting tab |
455 |
| Viewing preflight results, objects, and resources |
455 |
| About preflight results |
455 |
| View results in a list |
456 |
| Use Snap View to view a problem object |
456 |
| View resources and general information |
457 |
| View results as comments |
457 |
| Insert and view preflight comments |
457 |
| Remove preflight comments |
458 |
| Embed an audit trail |
458 |
| Preflight reports |
458 |
| Create a results report |
458 |
| Create a report of preflight results |
459 |
| Report types |
459 |
| Hide or show layers in a PDF report |
459 |
| About inventory reports |
459 |
| Create an inventory of PDF content |
460 |
| Advanced inspections |
460 |
| Viewing preflight problems inside the PDF structure |
460 |
| Browse the internal PDF structure |
461 |
| Browse the internal font structure |
461 |
| Preflight profiles |
462 |
| About preflight profiles |
462 |
| View profiles |
462 |
| Set up favorite profiles |
462 |
| Preflight Edit Profile dialog box overview |
463 |
| Add and remove profiles |
463 |
| Create a profile |
464 |
| Duplicate a profile |
464 |
| Create a profile group |
464 |
| Remove a profile |
464 |
| Import or export preflight profiles |
464 |
| Import a preflight profile |
464 |
| Export a preflight profile |
465 |
| Lock, unlock, and password-protect profiles |
465 |
| Lock a profile |
465 |
| Password protect a profile |
465 |
| Unlock or unprotect a profile |
465 |
| Change profile settings |
466 |
| Change general profile settings |
466 |
| Modify existing check and alert settings |
466 |
| Preflight alert options |
467 |
| View a profile summary |
467 |
| Additional checks |
467 |
| About additional checks and properties |
467 |
| Property groups |
468 |
| Preflight Edit Profile dialog box overview (Custom Checks) |
470 |
| Add checks to a profile |
470 |
| Create or modify custom checks |
471 |
| Create a custom check for a profile |
471 |
| Create a single check |
472 |
| Duplicate a single check |
472 |
| Set up favorite single checks |
472 |
| See where a check or property is used |
472 |
| Correcting problem areas |
472 |
| About preflight fixups |
472 |
| Add fixups to a profile |
473 |
| Edit Fixup dialog box overview |
474 |
| Create or modify fixups |
475 |
| Create a fixup for a profile |
475 |
| Create a fixup based on an existing one |
476 |
| Create a single fixup |
476 |
| Duplicate a single fixup |
476 |
| Set up favorite single fixups |
476 |
| PDF/X-, PDF/A-, and PDF/E-compliant files |
476 |
| Convert PDFs to PDF/X, PDF/A, or PDF/E |
476 |
| Convert to PDF/X, PDF/A, or PDF/E using a profile |
477 |
| Convert to PDF/X, PDF/A, or PDF/E using a wizard |
477 |
| Verify a PDF against PDF/X, PDF/A, or PDF/E criteria |
477 |
| Remove PDF/X, PDF/A, or PDF/E information |
477 |
| Automating document analysis |
478 |
| About droplets and actions |
478 |
| Create and edit a droplet for running a preflight inspection |
478 |
| Create a droplet |
478 |
| Edit droplet settings |
478 |
| Droplet settings |
478 |
| Output intents |
479 |
| About output intents in PDFs |
479 |
| Create output intents |
479 |
| Extract an output intent for reuse |
480 |
| Export an ICC profile from an output intent |
480 |
| Delete an output intent |
480 |
| Chapter 18: Job Definition Format |
481 |
| About JDF files |
481 |
| View JDF job definitions |
482 |
| Open the JDF Job Definitions dialog box |
482 |
| View specifications of the print job |
482 |
| Create JDF job definitions |
482 |
| Edit JDF job definitions |
483 |
| Edit a job definition |
483 |
| General tab options |
483 |
| Customer Info tab options |
484 |
| Specify contact information for a print job |
484 |
| Specify or update contact information |
484 |
| Add a contact to a job definition |
485 |
| Add a job function to a job definition |
485 |
| Define media specifications for a print job |
485 |
| Define media specifications |
485 |
| Add a media specifications to a job definition |
485 |
| Media options |
486 |
| Add and remove JDF job definitions |
486 |
| Add job definitions to the job list |
486 |
| Remove job definitions from the job list |
487 |
| Converting job definition files to HTML |
487 |
| Submitting print jobs |
487 |
| Create submission site instructions |
487 |
| Create submission site instructions |
487 |
| Remove submission site instructions |
487 |
| Submission site options |
487 |
| Submit files to a production system |
488 |
| Chapter 19: Keyboard shortcuts |
490 |
| Keyboard shortcuts |
490 |
| Keys for selecting tools |
490 |
| Keys for working with comments |
491 |
| Keys for navigating a PDF |
491 |
| Keys for working with PDF Portfolios |
492 |
| Keys for navigating task panes |
493 |
| Keys for general navigating |
494 |
| Keys for working with navigation panels |
495 |
| Keys for navigating the Help window |
495 |

 1
1 2
2 3
3 4
4 5
5 6
6 7
7 8
8 9
9 10
10 11
11 12
12 13
13 14
14 15
15 16
16 17
17 18
18 19
19 20
20 21
21 22
22 23
23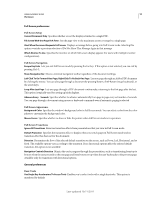 24
24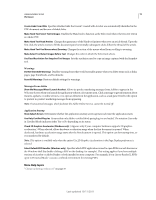 25
25 26
26 27
27 28
28 29
29 30
30 31
31 32
32 33
33 34
34 35
35 36
36 37
37 38
38 39
39 40
40 41
41 42
42 43
43 44
44 45
45 46
46 47
47 48
48 49
49 50
50 51
51 52
52 53
53 54
54 55
55 56
56 57
57 58
58 59
59 60
60 61
61 62
62 63
63 64
64 65
65 66
66 67
67 68
68 69
69 70
70 71
71 72
72 73
73 74
74 75
75 76
76 77
77 78
78 79
79 80
80 81
81 82
82 83
83 84
84 85
85 86
86 87
87 88
88 89
89 90
90 91
91 92
92 93
93 94
94 95
95 96
96 97
97 98
98 99
99 100
100 101
101 102
102 103
103 104
104 105
105 106
106 107
107 108
108 109
109 110
110 111
111 112
112 113
113 114
114 115
115 116
116 117
117 118
118 119
119 120
120 121
121 122
122 123
123 124
124 125
125 126
126 127
127 128
128 129
129 130
130 131
131 132
132 133
133 134
134 135
135 136
136 137
137 138
138 139
139 140
140 141
141 142
142 143
143 144
144 145
145 146
146 147
147 148
148 149
149 150
150 151
151 152
152 153
153 154
154 155
155 156
156 157
157 158
158 159
159 160
160 161
161 162
162 163
163 164
164 165
165 166
166 167
167 168
168 169
169 170
170 171
171 172
172 173
173 174
174 175
175 176
176 177
177 178
178 179
179 180
180 181
181 182
182 183
183 184
184 185
185 186
186 187
187 188
188 189
189 190
190 191
191 192
192 193
193 194
194 195
195 196
196 197
197 198
198 199
199 200
200 201
201 202
202 203
203 204
204 205
205 206
206 207
207 208
208 209
209 210
210 211
211 212
212 213
213 214
214 215
215 216
216 217
217 218
218 219
219 220
220 221
221 222
222 223
223 224
224 225
225 226
226 227
227 228
228 229
229 230
230 231
231 232
232 233
233 234
234 235
235 236
236 237
237 238
238 239
239 240
240 241
241 242
242 243
243 244
244 245
245 246
246 247
247 248
248 249
249 250
250 251
251 252
252 253
253 254
254 255
255 256
256 257
257 258
258 259
259 260
260 261
261 262
262 263
263 264
264 265
265 266
266 267
267 268
268 269
269 270
270 271
271 272
272 273
273 274
274 275
275 276
276 277
277 278
278 279
279 280
280 281
281 282
282 283
283 284
284 285
285 286
286 287
287 288
288 289
289 290
290 291
291 292
292 293
293 294
294 295
295 296
296 297
297 298
298 299
299 300
300 301
301 302
302 303
303 304
304 305
305 306
306 307
307 308
308 309
309 310
310 311
311 312
312 313
313 314
314 315
315 316
316 317
317 318
318 319
319 320
320 321
321 322
322 323
323 324
324 325
325 326
326 327
327 328
328 329
329 330
330 331
331 332
332 333
333 334
334 335
335 336
336 337
337 338
338 339
339 340
340 341
341 342
342 343
343 344
344 345
345 346
346 347
347 348
348 349
349 350
350 351
351 352
352 353
353 354
354 355
355 356
356 357
357 358
358 359
359 360
360 361
361 362
362 363
363 364
364 365
365 366
366 367
367 368
368 369
369 370
370 371
371 372
372 373
373 374
374 375
375 376
376 377
377 378
378 379
379 380
380 381
381 382
382 383
383 384
384 385
385 386
386 387
387 388
388 389
389 390
390 391
391 392
392 393
393 394
394 395
395 396
396 397
397 398
398 399
399 400
400 401
401 402
402 403
403 404
404 405
405 406
406 407
407 408
408 409
409 410
410 411
411 412
412 413
413 414
414 415
415 416
416 417
417 418
418 419
419 420
420 421
421 422
422 423
423 424
424 425
425 426
426 427
427 428
428 429
429 430
430 431
431 432
432 433
433 434
434 435
435 436
436 437
437 438
438 439
439 440
440 441
441 442
442 443
443 444
444 445
445 446
446 447
447 448
448 449
449 450
450 451
451 452
452 453
453 454
454 455
455 456
456 457
457 458
458 459
459 460
460 461
461 462
462 463
463 464
464 465
465 466
466 467
467 468
468 469
469 470
470 471
471 472
472 473
473 474
474 475
475 476
476 477
477 478
478 479
479 480
480 481
481 482
482 483
483 484
484 485
485 486
486 487
487 488
488 489
489 490
490 491
491 492
492 493
493 494
494 495
495 496
496


