Adobe 65029902 User Guide - Page 20
Managing areas, Areas, Project List, View Project, Delete, Move Up/Move Down
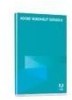 |
UPC - 883919170299
View all Adobe 65029902 manuals
Add to My Manuals
Save this manual to your list of manuals |
Page 20 highlights
USING ROBOHELP SERVER 8 17 Managing the server Managing areas You can manage areas from the Areas page of the Web Admin interface. Click the Areas icon areas and assign permissions to areas. to create or delete • You can click the Add button next to the Areas list to create an area. Select the option to make the area protected or leave it deselected to make it public. • The request to add an area goes to the server. If the area name exists or if you have not entered any area name, an error message appears. Note: By default, RoboHelp Server creates a default area, general. • You cannot delete the default area. • You can add a user group to an area to assign it viewing, publishing, or report viewing rights. • Public areas do not have viewing restrictions and thus, the Viewing option for the public areas is always disabled. • You can select a user group from the Add new group pop-up menu and add it to a selected area. If the group is already assigned to the selected area, a message appears. Note: As an administrator, you can select the Protected option and change a public area to protected. Click Apply after making the necessary changes. Managing projects To manage projects on a server, you can click the Projects icon in the Web Admin interface. The list of projects listing name, type, and published dates of the projects and the name of the authors. This default project is used to resolve name conflicts among windows, context IDs, topics, and so on. Other Help projects use the default project settings on the server. Areas Displays the list of areas defined on the server. Note: The areas list shows all the areas only if you have admin rights assigned to you. If you have user rights, you can view the areas for which you have the viewing rights. Project List Determines the default project if you have several projects merged based on the project order. The first project listed is the default (Master). View Project Displays the contents of a project. Delete Deletes the selected project. Error messages appear in the Adobe RoboHelp error log if other users attempt to access a deleted project. Note: This button is visible only if you have logged in as an administrator. Move Up/Move Down Reorder projects. Note: This button is visible only if you have logged in as an administrator. Automatically Merge Projects of Same Type Merges projects of the same type (WebHelp Pro or FlashHelp Pro). Note: Merging all projects from within RoboHelp Server ignores project merging information set in the RoboHelp HTML application. You can access area-specific projects using the following URL: http:///robohelp/server?prj=&area= If you do not specify an area attribute, the default area is considered. You must have project viewing permissions to the area.















