Adobe 65029902 User Guide - Page 24
Search, Get a RoboWindow, general
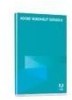 |
UPC - 883919170299
View all Adobe 65029902 manuals
Add to My Manuals
Save this manual to your list of manuals |
Page 24 highlights
USING ROBOHELP SERVER 8 21 Managing the server Note: To perform a search, you must have project viewing access to that area as a user. If you specify incorrect credentials or if you do not have access permissions, the server sends an error response in the XML format. error-message Search 1 Double-click a solution file from //Program files/Adobe/Adobe RoboHelp 8/CSH API/RoboHelp.NET/[sample folder name]. 2 Language-specific code displays in Visual Studio. 3 Run the code. A language-specific sample project executable file opens. For example, for Visual Basic code, the CSH_VB_Sample dialog box appears. 4 To perform search, specify the URL as http:///robohelp/rest. 5 Specify the project name. 6 Enter a search keyword in the Question box. 7 Specify an area, in which the project is published, general or otherwise. Note: If you do not specify an area, the default area, general is selected. 8 Select FlashHelp Pro or WebHelp Pro (which specifies the type of project). 9 Click Search. The search results are displayed in a table format that lists the rank, title, URL, and summary of the relevant topics of the specified project. Get a RoboWindow 1 Double-click a solution file from //Program files/Adobe/Adobe RoboHelp 8/CSH API/RoboHelp.NET/[sample file folder name]. Language-specific code displays in Visual Studio. 2 Run the code. A language-specific sample project executable file opens. For example, for Visual Basic code, the CSH_VB_Sample dialog box appears. 3 Specify the URL as http:///robohelp/rest. 4 Specify the Project Name. 5 Specify the local Help URL to display if server communication is not possible. This URL can pertain to WinHelp (.hlp file), HTML Help (.chm file) or Web Help (.html file). 6 Specify the area in which the project is published. 7 Select FlashHelp Pro or WebHelp Pro (to indicate the type of project). 8 Select the parameter Context, TOC, index, Search, or Window. 9 Specify the parameter value, Context ID in case of context parameter, and Window name if window is selected as parameter type. 10 Click SearchHelp. The relevant window with the given parameter value is displayed.












