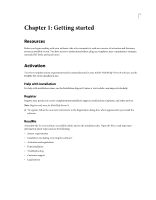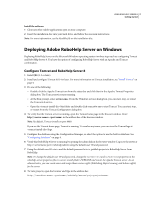Adobe 65029902 User Guide - Page 7
Install Tomcat, Configuring databases, Publish from RoboHelp HTML 7
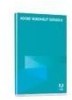 |
UPC - 883919170299
View all Adobe 65029902 manuals
Add to My Manuals
Save this manual to your list of manuals |
Page 7 highlights
USING ROBOHELP SERVER 8 4 Getting started Install Tomcat 1 Download the Windows service installer apache-tomcat-6.0.14.exe from http://tomcat.apache.org/download60.cgi. 2 Run the Windows service installer. 3 In \conf\server.xml, change the port number to a suitable port number. Note: By default, Tomcat installs on port 8080. 4 Change the minimum heap space allotted to Java Virtual Machine (JVM) for Tomcat. Run the /bin/tomcat6w.exe file. Specify value = 256 in the Initial Memory Pool and Maximum Memory Pool boxes in the Java tab of the Tomcat properties dialog box. Configuring databases In the Configuration Manager, select a database to store the reports and authentication information. RoboHelp Server supports the following databases: • Oracle 9i, 10 g, 11 g • SQL Server 2005 Express Edition • SQL Server 2005 and 2008 • Microsoft Access 2007 and 2003 To use Oracle 9i or a SQL database, create a system DSN: 1 Click ODBC Admin. 2 Create a system DSN. 3 Specify a user name and password to connect to the DSN. Note: To use integrated Windows to connect to the DSN, you do not specify the user name and password. 4 Click Test Connection. 5 Click Save. Publish from RoboHelp HTML 7 1 Run the latest version of RoboHelp HTML 7. If you do not have this version, apply earlier patches for RoboHelp HTML 7. For more information on patches for RoboHelp HTML 7, see http://www.adobe.com/go/learn_rhs_RoboHelp_7_patch. 2 Go to the server tab of the properties dialog box of the WebHelpPro or FlashHelp® Pro layout. 3 Create a server and specify the server name as /robohelp/server. 4 Enter the default user name and password (admin, admin). 5 Click OK to save the settings and generate the layout to publish to the server. RoboHelp HTML 7 projects are published to the default area of RoboHelp Server 8. Publish from RoboHelp HTML 8 1 Do one of the following: • Double-click the WebHelp Pro or FlashHelp Pro layout in the Single Source Layouts pod.