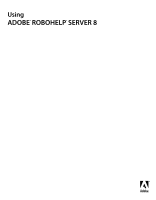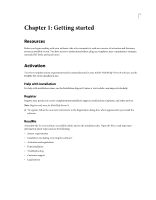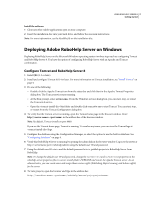Adobe 65029902 User Guide - Page 6
Deploying Adobe RoboHelp Server on Windows, Con Tomcat and RoboHelp Server 8
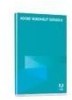 |
UPC - 883919170299
View all Adobe 65029902 manuals
Add to My Manuals
Save this manual to your list of manuals |
Page 6 highlights
USING ROBOHELP SERVER 8 3 Getting started Install the software 1 Close any other Adobe applications open on your computer. 2 Insert the installation disc into your hard drive, and follow the onscreen instructions. Note: For more information, see the ReadMe file on the installation disc. Deploying Adobe RoboHelp Server on Windows Deploying RoboHelp Server on the Microsoft Windows operating system involves steps such as configuring Tomcat and RoboHelp Server 8. You have the option of configuring RoboHelp Server with an Apache and Tomcat combination. Configure Tomcat and RoboHelp Server 8 1 Install JRE (1.5 or later). 2 Install and configure Tomcat 6.0.14 or later. For more information on Tomcat installation, see "Install Tomcat" on page 4. 3 Do one of the following: • Double-click the Apache Tomcat icon from the status bar and click Start in the Apache Tomcat Properties dialog box. The Tomcat service starts running. • At the Run prompt, enter services.msc. From the Windows services dialog box, you can start, stop, or restart the Tomcat 6.0 service. • Open the /bin folder and double-click tomcat6w.exe to start Tomcat. You can start, stop, or restart from the Tomcat Configuration dialog box. 4 To verify that the Tomcat server is running, open the Tomcat home page in the browser window. Enter http://: in the address bar of the browser window. Note: By default, Tomcat installs on port 8080. If you see the Tomcat home page, Tomcat is running. To resolve any issues, you can view the Tomcat logs at /logs. 5 Configure the database using the Configuration Manager, or select the option to use the built-in database. See "Configuring databases" on page 4. 6 Verify that RoboHelp 8 Server is running by opening the admin link in the browser window. Log in to the server at http:///robohelp/admin using the default user ID and password. 7 Using the default user ID admin and the default password admin, publish projects to RoboHelp Server from RoboHelp. Note: To change the default user ID and password, change the DefAdminUid and DefAdminPwd properties in the robohelp_server.properties file in /WEB-INF and restart the Apache Tomcat server. As an administrator, you can create users and assign them various rights (Publishing, Report viewing, and Admin rights) for the server. 8 To view projects, open the browser and type in the address bar: http://:/robohelp/server?prj=