Autodesk 057A1-05A111-10MD Preview Guide - Page 13
Quick Properties window with multiple object types selected, Defining Quick
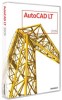 |
UPC - 606122219698
View all Autodesk 057A1-05A111-10MD manuals
Add to My Manuals
Save this manual to your list of manuals |
Page 13 highlights
AUTOCAD LT 2009 PREVIEW GUIDE If multiple objects are selected, the Quick Properties window behaves similarly to the familiar Properties window, displaying only the properties that are common to all selected objects. A drop-down list enables you to select a specific type of object in order to display all Quick Properties for that particular object type. Figure 20. Quick Properties window with multiple object types selected You can customize what properties are displayed for each object type using the Customize User Interface dialog box, which is easily accessible using the Customize button in the upper-right corner of the Quick Properties window. The dialog box is displayed with the new Quick Properties node already selected. The right side of the Customize User Interface dialog box displays two lists: the defined object types and the available object properties for a specified object type. Figure 21. Defining Quick Properties You can add or remove items from the Object Type list using the Edit Object Type button at the top of the list. www.autodesk.com/autocadlt Confidential-Subject to Nondisclosure Agreement















