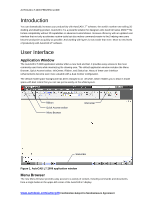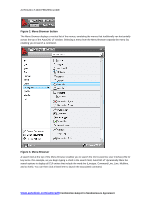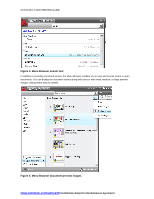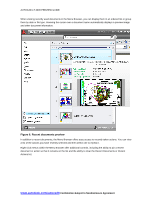Autodesk 057A1-05A111-10MD Preview Guide - Page 8
Ribbon
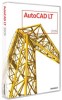 |
UPC - 606122219698
View all Autodesk 057A1-05A111-10MD manuals
Add to My Manuals
Save this manual to your list of manuals |
Page 8 highlights
AUTOCAD LT 2009 PREVIEW GUIDE Figure 9. InfoCenter Ribbon The Ribbon, displayed near the top of the AutoCAD LT window, provides easy access to AutoCAD LT tools through a collection of tabs and panels. Each tab contains multiple panels, and each panel contains multiple tools. Some panels can be expanded to access additional tools. Figure 10. Ribbon By default, the Ribbon is docked at the top of the AutoCAD LT window. However, a right-click menu enables you to control the display and behavior of the Ribbon. You can close the Ribbon and reopen it later using the Ribbon command. Reduce the amount of space the Ribbon occupies by disabling the Show Panel Titles option or by minimizing the tabs or panel titles. www.autodesk.com/autocadlt Confidential-Subject to Nondisclosure Agreement