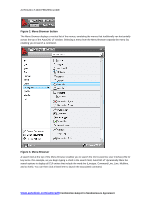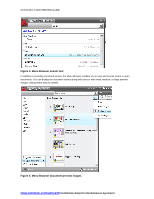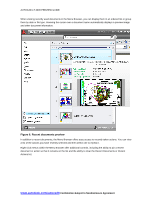Autodesk 057A1-05A111-10MD Preview Guide - Page 9
Status Bar
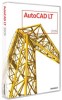 |
UPC - 606122219698
View all Autodesk 057A1-05A111-10MD manuals
Add to My Manuals
Save this manual to your list of manuals |
Page 9 highlights
AUTOCAD LT 2009 PREVIEW GUIDE Figure 11. Ribbon right-click menu You can also emulate Dashboard behavior by undocking the Ribbon and anchoring it to the left or right. Figure 12. Ribbon title bar right-click menu You can control the display of content within the Ribbon's tabs and panels; just right-click to display the contextsensitive menu and turn Panels or Tabs on and off. Easily reorganize Ribbon tabs, or panels within the tabs, by dragging them to new locations. You can even drag panels off the ribbon to create separate, floating panels. And to customize the Ribbon still further, you can access the new Ribbon nodes in the Customize User Interface dialog box. Figure 13. Ribbon content right-click menu Status Bar The AutoCAD LT status bar has been updated with new tools and icons. The left side of the Status bar includes button toggles for familiar functions such as Osnap, Grid, and Dynamic Input. A right-click menu enables you to easily switch the Status bar display from icons to traditional text labels and back. The Quick Properties (QP) toggle is a new addition to the Status bar. www.autodesk.com/autocadlt Confidential-Subject to Nondisclosure Agreement