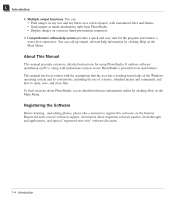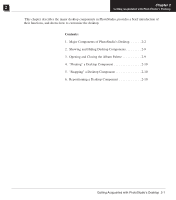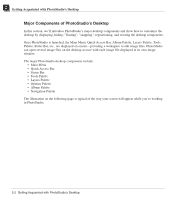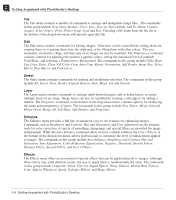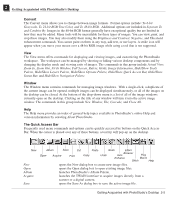Canon 3000F PhotoStudio_manual.pdf - Page 17
Convert, Window, The Quick Access Bar
 |
UPC - 013803028430
View all Canon 3000F manuals
Add to My Manuals
Save this manual to your list of manuals |
Page 17 highlights
2 Getting Acquainted with PhotoStudio's Desktop Convert The Convert menu allows you to change between image formats. Format options include: To 8-bit Grayscale, To 24-bit RGB True Color, and To 48-bit RGB. Additional options are included in Separate To and Combine By. Images in the 48-bit RGB format generally have exceptional quality but are limited in how they may be edited. Many tools will be unavailable for these types of images. You can view, print, and crop these images. You may also modify them using the Brightness and Contrast, Negative, and Threshold enhancement commands. You cannot paint on them in any way, add text, or use layers. A strike icon will appear when you move your mouse over a 48-bit RGB image while using a tool that is not supported. View The View menu offers commands for displaying and viewing images, and customizing the PhotoStudio workspace. The workspace can be managed by showing or hiding various desktop components and by changing the display mode and viewing ratio of images. The commands in this group include Actual View, Zoom In, Zoom Out, Fit In Window, Full Screen, Rulers, Grids, Image Information, Hide/Show Tools Palette, Hide/Show Layers Palette, Hide/Show Options Palette, Hide/Show Quick Access Bar, Hide/Show Status Bar, and Hide/Show Navigation Palette. Window The Window menu contains commands for managing image windows. With a single-click, a duplicate of the current image can be opened, multiple images can be displayed simultaneously, or all of the images on the desktop can be closed. At the bottom of the drop-down menu is a list of all of the image windows currently open on the desktop. Clicking on the title of any window will turn it into the active image window. The commands in this group include New Window, Tile, Cascade, and Close All. Help The Help menu provides an index of general help topics available in PhotoStudio's online Help and version information by selecting About PhotoStudio. The Quick Access Bar Frequently used menu commands and options can be quickly accessed by buttons on the Quick Access Bar. When the cursor is placed over any of these buttons, a tool tip will pop-up on the desktop. New New Open Album Acquire Save Album Save Cut Paste Redo Effect Open Acquire Print Copy Undo Browser Auto Enhance Play Macro Stitch Help opens the New dialog box to create new image files. opens the Open dialog box to open existing image files. launches PhotoStudio's Album Palette. launches the TWAIN interface to acquire images directly from a scanner or a digital camera. opens the Save As dialog box to save the active image file. Getting Acquainted with PhotoStudio's Desktop 2-5