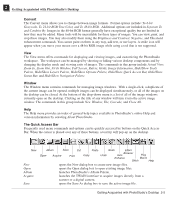Canon 3000F PhotoStudio_manual.pdf - Page 22
Floating a Desktop Component, Snapping a Desktop Component, Repositioning a Desktop Component
 |
UPC - 013803028430
View all Canon 3000F manuals
Add to My Manuals
Save this manual to your list of manuals |
Page 22 highlights
2 Getting Acquainted with PhotoStudio's Desktop "Floating" a Desktop Component Except for the Main Menu, the Status Bar and the Navigation Palette, all of PhotoStudio's desktop components have two states - floating and snapped. By default, each of these components appears to be snapped to the edge of the desktop when PhotoStudio is first launched. "Floating" a desktop component repositions it on the desktop and, in some cases, gives direct access to controls which are not visible when the desktop component is snapped. To "float" a snapped desktop component: 1. Click and hold the upper-left corner, or the double parallel lines, of the snapped desktop component. 2. Drag the desktop component toward the center of the desktop, then release the mouse button. Note: A blue title bar will appear across the top of the desktop component once it's "floating". "Snapping" a Desktop Component If the desktop becomes cluttered, space can be regained by "snapping" some of the "floating" desktop components to the edge of PhotoStudio's desktop. To snap a "floating" desktop component: 1. Click on the blue title bar of the "floating" desktop component. 2. Drag the desktop component to an edge of the PhotoStudio desktop. 3. Release the mouse button (If the desktop component is released in an appropriate area, it will appear to be attached to the edge of PhotoStudio's desktop). Note: The Quick Access Bar and Options Palette can be snapped to the top or bottom of the desktop, the Tools Palette and Layers Palette can be snapped to the left or right side only, and the Album Palette can be snapped to any side. Repositioning a Desktop Component Except for the Status Bar, all of PhotoStudio's desktop components listed under the View command on the Main Menu can be moved around in the workspace. Customizing PhotoStudio's desktop creates a more efficient workspace. To reposition any of the desktop components: 1. Make sure the desktop component is in its "floating" state (See "Floating" a Desktop Component). 2. Drag it by its title bar to a new location. 2-10 Getting Acquainted with PhotoStudio's Desktop