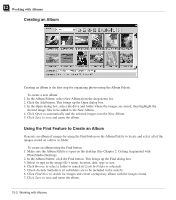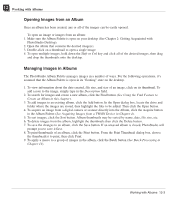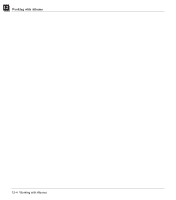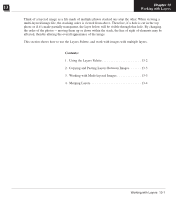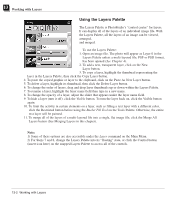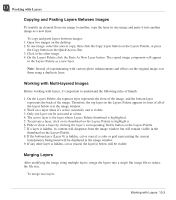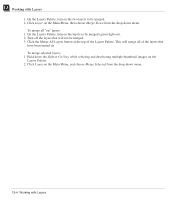Canon 3000F PhotoStudio_manual.pdf - Page 73
Copying and Pasting Layers Between Images, Working with Multi-layered Images, Merging Layers
 |
UPC - 013803028430
View all Canon 3000F manuals
Add to My Manuals
Save this manual to your list of manuals |
Page 73 highlights
13 Working with Layers Copying and Pasting Layers Between Images To transfer an element from one image to another, copy the layer in one image and paste it into another image as a new layer. To copy and paste layers between images: 1. Open two images on the desktop. 2. In one image, select the area to copy, then click the Copy Layer button on the Layers Palette, or press the Copy button on the Quick Access Bar. 3. Click in the other image. 4. On the Layers Palette click the Paste As New Layer button. The copied image component will appear in the Layers Palette as a new layer. Note: Instead of experimenting with various photo enhancements and effects on the original image, test them using a duplicate layer. Working with Multi-layered Images Before working with layers, it's important to understand the following rules of thumb: 1. On the Layers Palette, the topmost layer represents the front of the image, and the bottom layer represents the back of the image. Therefore, the top layer on the Layers Palette appears in front of all of the layers below it in the image window. 2. Work on a layer when it's active (selected), and is visible. 3. Only one layer can be activated at a time. 4. The active layer is the layer whose Layers Palette thumbnail is highlighted. 5. To activate a layer, click on its thumbnail on the Layers Palette to highlight it. 6. Hide or show a layer by clicking the layer's corresponding Visible button on the Layers Palette. 7. If a layer is hidden, its content will disappear from the image window but will remain visible in the thumbnail on the Layers Palette. 8. If the bottom layer (Layer 0) is hidden, cut or erased, a color or grid representing the current transparency background will be displayed in the image window. 9. If any other layer is hidden, cut or erased, the layer(s) below will be visible. Merging Layers After modifying the image using multiple layers, merge the layers into a single flat image file to reduce the file size. To merge two layers: Working with Layers 13-3