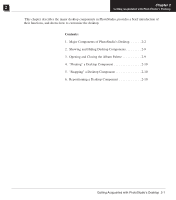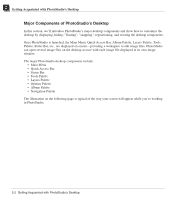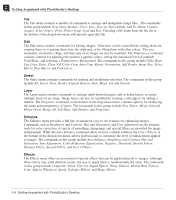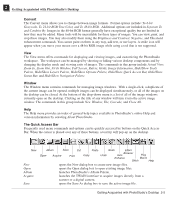Canon 3000F PhotoStudio_manual.pdf - Page 18
The Status Bar, The Tools Palette
 |
UPC - 013803028430
View all Canon 3000F manuals
Add to My Manuals
Save this manual to your list of manuals |
Page 18 highlights
2 Getting Acquainted with PhotoStudio's Desktop Print Cut Copy Paste Undo Redo Auto Enhance Effect Browser Stitch Play Macro Help opens the Print dialog box to print the active image file. removes the selected area(s). copies the selected area(s). pastes the last cut/copied area(s) as a new layer. undoes the last action. redoes the last undone action. quickly enhances an image. browses through a variety of special effects. stitches two images into one image. applies a macro to an image. launches PhotoStudio's online Help. The Status Bar The Status Bar at the bottom of the screen is divided into three distinct sections, each displaying specific information including the viewing ratio of the active image, the name of the currently selected tool, and a brief description of the tool. The Tools Palette The Tools Palette consists of tools used for selecting, editing, viewing, drawing, painting, and retouching images. Positioning the cursor over a tool button displays its name and function in the Status Bar. Select Tool Move Tool Freehand Select Tool Magic Wand Tool View Tool Pan Tool Red-eye Removal Tool Text Tool Pen Tool Paintbrush Tool Eraser Tool Spraypaint Tool Smudge Tool Clone Tool Lighten/Darken Tool Blur/Sharpen Tool Bucket Fill Tool Pattern Fill Tool Stamp Tool Shape Tool selects regularly shaped areas such as rectangles and ellipses. moves a selected area with its contents. makes polygonal and/or freeform selections. selects areas by color similarity. zooms in/out on images. navigates to areas of an image beyond the image window. removes "red-eye" from an image. adds a text layer to an image. simulates an ink pen. simulates a paintbrush. makes an area transparent or replaces it with the alternate color simulates a can of spray paint. simulates the effect of a finger smearing wet paint. reproduces pixels from a selected source. brightens or darkens a brushed area. blurs or sharpens a brushed area. fills a selected area with the active color. fills a selected area with a selected pattern. paints a predefined shape with the active color. crops an image into a predefined shape. 2-6 Getting Acquainted with PhotoStudio's Desktop