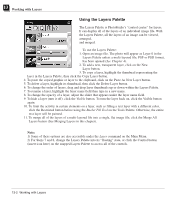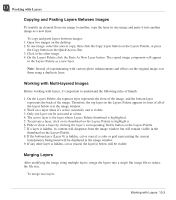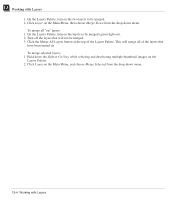Canon 3000F PhotoStudio_manual.pdf - Page 77
Applying a Macro to an Image, Batch Processing
 |
UPC - 013803028430
View all Canon 3000F manuals
Add to My Manuals
Save this manual to your list of manuals |
Page 77 highlights
14 Working with Macros Applying a Macro to an Image Once multiple commands have been turned into a macro, it's easy to apply the same commands to other images with a single-click. To apply a macro to an image: 1. Open the image. 2. Click Edit on the Main Menu, then choose Play Macro from the drop-down menu. This will apply a macro to the image. Note: After a macro is applied to an image, individual macro commands can be removed by clicking the Undo button. Each click removes the last executed command in the macro. To reapply the last undone macro command, click the Redo button. Batch Processing PhotoStudio allows macros to be applied to a group of images in an album using its batch processing capability. To batch process images: 1. In the Album Palette, click the Batch button. This brings up the Batch dialog box. 2. From the Macro field, highlight the desired macro. In this case, choose Fisheye B/C. 3. In the Source filed, check All files in album to apply the macro to all images in the album, or check Selected files in album to apply the macro only to the selected images (images must be selected before Step 1). 4. In the Destination field, do one of the following: • To open the images on the PhotoStudio desktop after the macro is applied, check Open files in PhotoStudio Desktop, then click OK. • To save and close the images after the macro is applied, check Automatically overwrite original image, then click OK. • To automatically save the images in another file format, thereby saving the files as new images, check Save as button, select a file format, click the Browser button to select the drive and folder where the images are to be saved, then click OK. Working with Macros 14-3