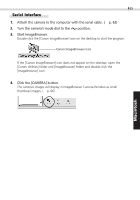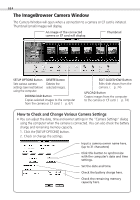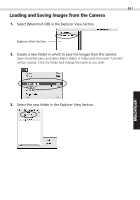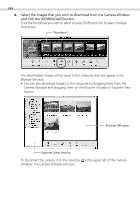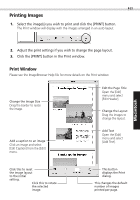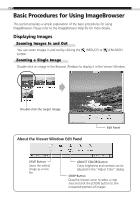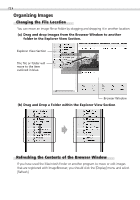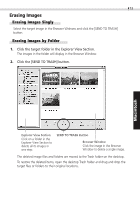Canon PowerShot S100 Digital ELPH Software Starter Guide DC SD - Page 70
Basic Procedures for Using ImageBrowser
 |
View all Canon PowerShot S100 Digital ELPH manuals
Add to My Manuals
Save this manual to your list of manuals |
Page 70 highlights
70 Basic Procedures for Using ImageBrowser This section provides a simple explanation of the basic procedures for using ImageBrowser. Please refer to the ImageBrowser Help file for more details. Displaying Images Zooming Images In and Out You can zoom images in and out by clicking the (REDUCE) or (ENLARGE) button. Zooming a Single Image Double-click an image in the Browser Window to display it in the Viewer Window. Double-click the target image. About the Viewer Window Edit Panel Edit Panel SAVE Button Saves the edited image as a new file. ADJUST COLOR Button Color, brightness and contrast can be adjusted in the "Adjust Color" dialog. CROP Button Drag the mouse cursor to select a crop area and click the [CROP] button to trim unwanted portions of images.