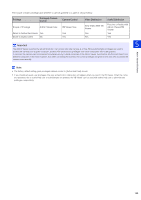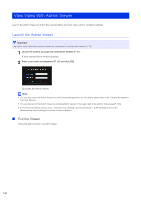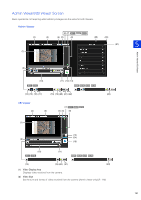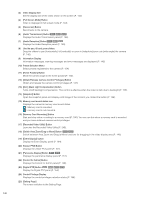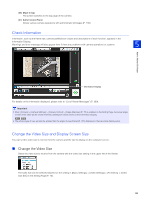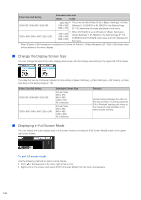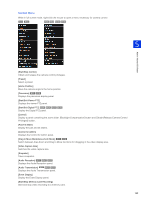Canon VB-M740E Network Camera VB-R11VE/VB-R11/VB-R10VE/VB-M641VE/VB-M641V/VB-M - Page 143
Check Information, Change the Video Size and Display Screen Size, Change the Video Size
 |
View all Canon VB-M740E manuals
Add to My Manuals
Save this manual to your list of manuals |
Page 143 highlights
(26) [Back to top] The screen switches to the top page of the camera. (27) Admin Control Panel Allows various camera operations with administrator privileges (P. 158). Check Information Information, such as the frame rate, camera pan/tilt/zoom values and descriptions of each function, appears in the Information Display. Warnings and error message will also appear here if there are problems with camera operations or systems. 5 Admin Viewer/VB Viewer Information Display For details on the information displayed, please refer to "List of Viewer Messages" (P. 269). Important • When [Camera] > [Camera Settings] > [Camera Control] > [Image Stabilizer] (P. 75) is enabled on the Setting Page, the actual angle of view of the video will be smaller than the pan/tilt/zoom values shown in the Information Display. R11 R10 • The actual angle of view will also be smaller than the angle of view (frame) (P. 151) displayed in the panorama display panel. Change the Video Size and Display Screen Size You can set the video size to receive from the camera and the size to display on the computer screen. Change the Video Size Select the video size to receive from the camera with the video size setting in the upper left of the Viewer. The sizes that can be selected depend on the setting in [Basic Settings] > [Video Settings] > [All Videos] > [Video Size Set] on the Setting Page (P. 72). 143