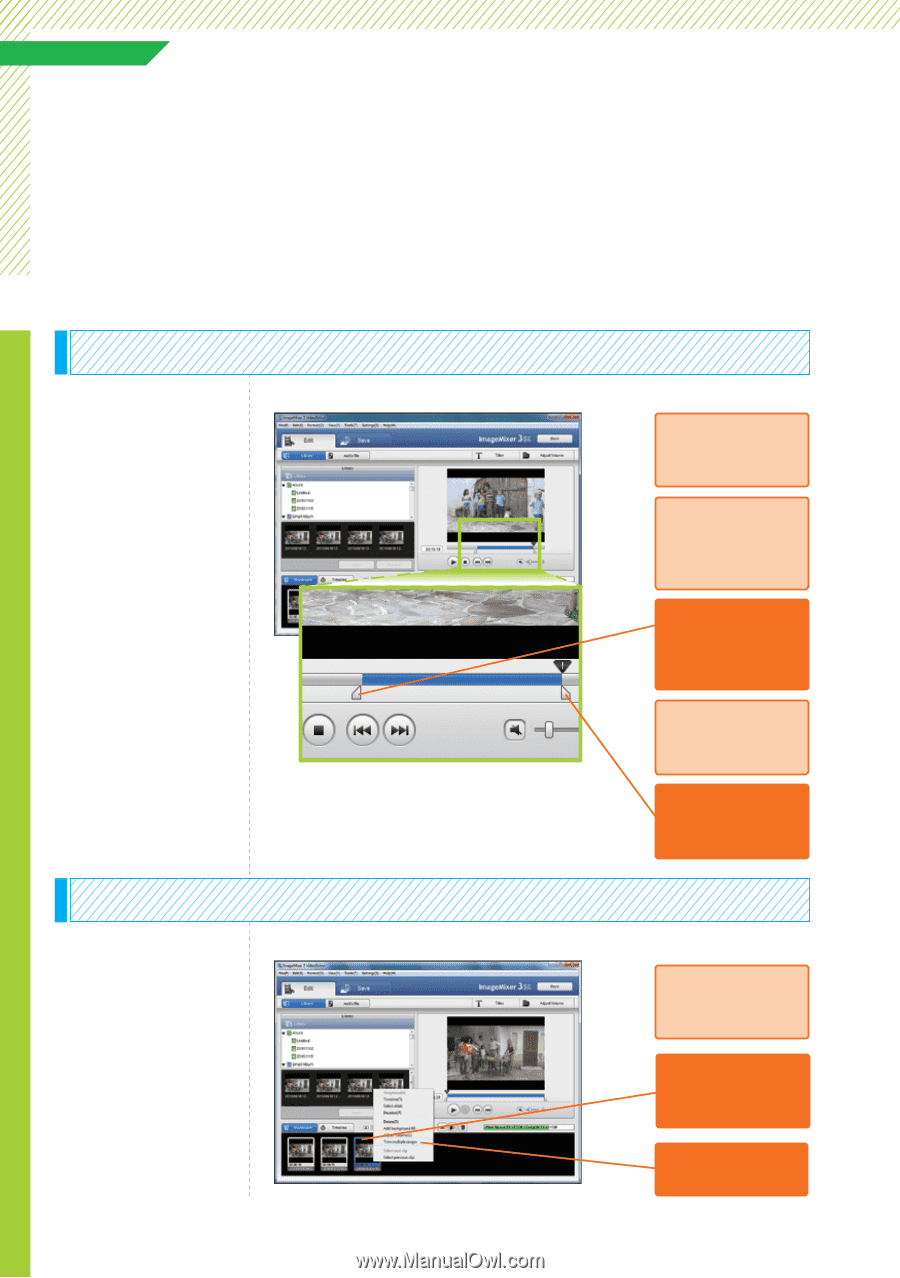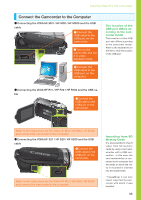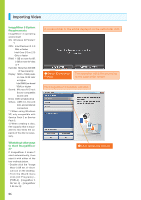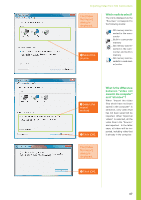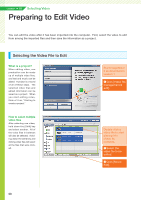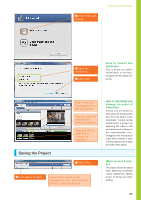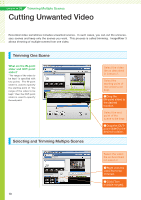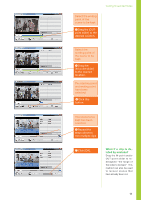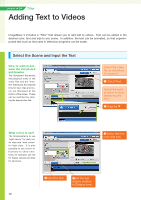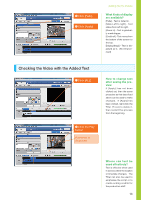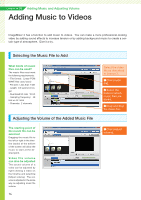Canon VIXIA HF M30 VIXIA ImageMixer 3 Simple Video Editing - Page 10
Cutting Unwanted Video
 |
View all Canon VIXIA HF M30 manuals
Add to My Manuals
Save this manual to your list of manuals |
Page 10 highlights
Lesson ● 03 Trimming Multiple Scenes Cutting Unwanted Video Recorded video sometimes includes unwanted scenes. In such cases, you can cut the unnecessary scenes and keep only the scenes you want. This process is called trimming. ImageMixer 3 allows trimming of multiple scenes from one video. Trimming One Scene What are the IN-point slider and OUT-point slider? "The range of the video to be kept" is specified with two points. The IN-point slider is used to specify the starting point of "the range of the video to be kept," then the OUT-point slider is used to specify the end point. Selecting and Trimming Multiple Scenes 10 Select the video file as described in Lesson 2. Select the starting point of the scene to be kept. ❶ Drag the [IN-point slider] to the desired location. Select the end point of the scene to be kept. ❷ Drag the [OUTpoint slider] to the desired location. Select the video file as described in Lesson 2. ❶ Right click the video file to be trimmed. ❷ Click [Trim multiple ranges].