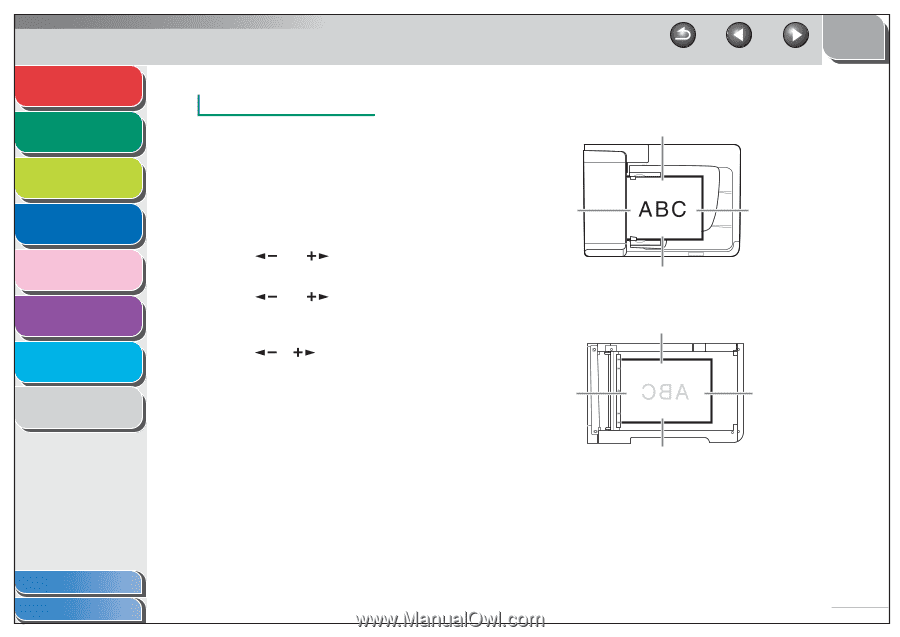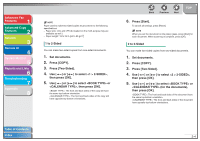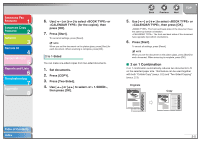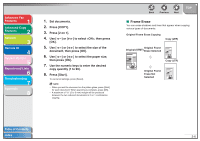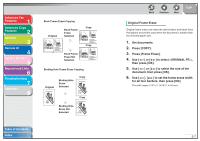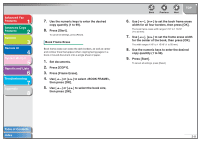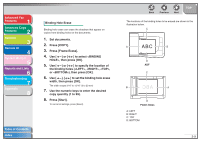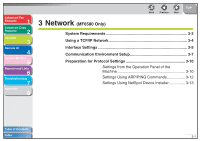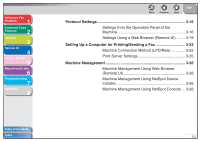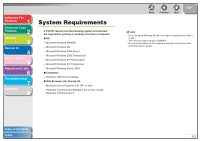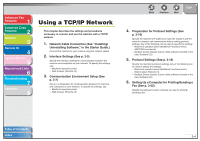Canon imageCLASS MF6530 imageCLASS MF6500 Series Advanced Guide - Page 40
Binding Hole Erase
 |
View all Canon imageCLASS MF6530 manuals
Add to My Manuals
Save this manual to your list of manuals |
Page 40 highlights
Advanced Fax Features 1 Advanced Copy Features 2 Network 3 Remote UI 4 System Monitor 5 Reports and Lists 6 Troubleshooting 7 Appendix 8 Binding Hole Erase Binding hole erase can erase the shadows that appear on copies from binding holes on the documents. 1. Set documents. 2. Press [COPY]. 3. Press [Frame Erase]. 4. Use [ ] or [ ] to select , then press [OK]. 5. Use [ ] or [ ] to specify the location of the binding holes (, , , or ), then press [OK]. 6. Use [ ], [ ] to set the binding hole erase width, then press [OK]. The width ranges 3/16" to 13/16" (3 to 20 mm) 7. Use the numeric keys to enter the desired copy quantity (1 to 99). 8. Press [Start]. To cancel all settings, press [Reset]. Table of Contents Index Back Previous Next TOP The locations of the binding holes to be erased are shown in the illustration below. C A B D ADF C B A D Platen Glass A: LEFT B: RIGHT C: TOP D: BOTTOM 2-9