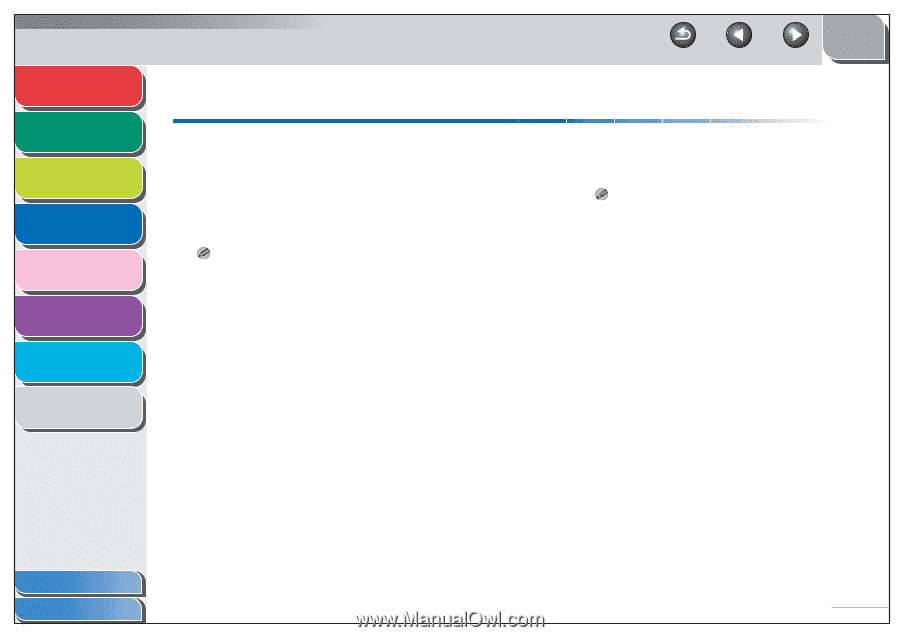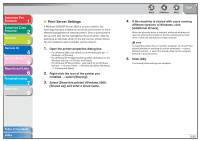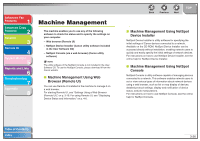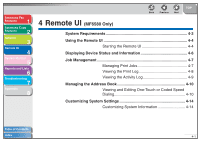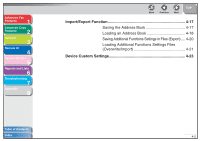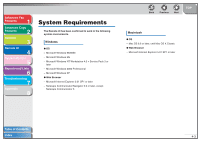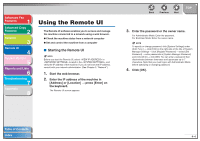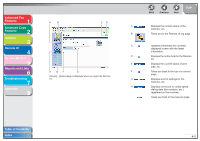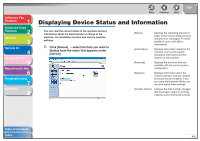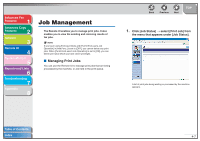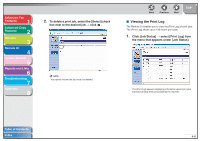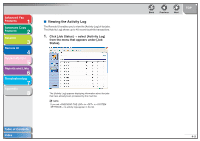Canon imageCLASS MF6550 imageCLASS MF6500 Series Advanced Guide - Page 71
Using the Remote UI
 |
View all Canon imageCLASS MF6550 manuals
Add to My Manuals
Save this manual to your list of manuals |
Page 71 highlights
Advanced Fax Features 1 Advanced Copy Features 2 Network 3 Remote UI 4 System Monitor 5 Reports and Lists 6 Troubleshooting 7 Appendix 8 Using the Remote UI The Remote UI software enables you to access and manage the machine connected to a network using a web browser. ● Check the machine status from a network computer ● Set and control the machine from a computer ■ Starting the Remote UI NOTE Before you start the Remote UI, select in located in the , and verify the IP address of the machine. If you do not know the IP address, consult with your network administrator. (See Chapter 3, "Network".) 1. Start the web browser. 2. Enter the IP address of the machine in [Address] or [Location] → press [Enter] on the keyboard. The Remote UI screen appears. Back Previous Next TOP 3. Enter the password or the owner name. For Administrator Mode: Enter the password. For End-User Mode: Enter the owner name. NOTE To specify or change password, click [System Settings] under [Add. Func.] → click [Edit] on the right side of the title of System Manager Settings → click [Register Password] → select [Set Password] → enter passwords in [System Manager Password] and in [Confirm] → click [OK]. You can enter a password that discriminates between lowercase and uppercase up to 7 characters. Note that you must logon with Administrator Mode before specifying or changing password. 4. Click [OK]. Table of Contents Index 4-4