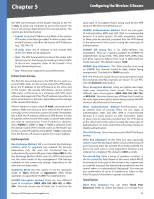Cisco WRV200 User Guide - Page 33
Administration > Diagnostics, Administration > Factory Default, Administration > Firmware Upgrade
 |
UPC - 745883570577
View all Cisco WRV200 manuals
Add to My Manuals
Save this manual to your list of manuals |
Page 33 highlights
Chapter 5 Configuring the Wireless-G Router Administration > Diagnostics The Administration > Diagnostics screen allows you to check the connections of your network components. click Stop. Click Clear Log to clear the screen. Click Close to return to the Administration > Diagnostics screen. For help information, click More. Administration > Factory Default Administration > Diagnostics Ping Test IP or URL Address Enter the IP or URL address of the network device whose connection status you wish to test. Packet Size Enter the size of the ping packets. Times to Ping Enter the number of times that you want to ping the device: 5, 10, 15, or Unlimited. Ping Test Click Start to Ping to start the test. The results of the test will be displayed in the window. To stop the test, click Stop. Click Clear Log to clear the screen. Click Close to return to the Administration > Diagnostics screen. Traceroute Test IP or URL Address Enter the IP or URL address of the network device whose performance you wish to test. Administration > Factory Default The Administration > Factory Defaults screen allows you to restore the Router's configuration to its factory default settings. NOTE: Do not restore the factory defaults unless you are having difficulties with the Router and have exhausted all other troubleshooting measures. Once the Router is reset, you will have to re-enter all of your configuration settings. Restore Factory Defaults To reset all configuration settings to their factory default values, click Restore Factory Defaults, then click OK to confirm the operation and continue. When the operation is completed, all configuration settings will be set to their original factory default values and all previous settings will be lost. Administration > Firmware Upgrade Traceroute Test Click Start to Traceroute to start the test. The results of the test will be displayed in the window. To stop the test, Wireless-G VPN Router with RangeBooster Administration > Firmware Upgrade The Administration > Firmware Upgrade screen allows you to upgrade the Router's firmware. Do not upgrade the firmware unless you are experiencing problems with the Router or the new firmware has a feature you want to use. 28