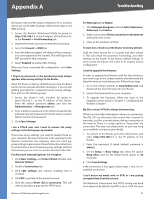Cisco WRV200 User Guide - Page 35
Status > Local Network, Status > Wireless, Status > System Performance, Local Network, DHCP Server
 |
UPC - 745883570577
View all Cisco WRV200 manuals
Add to My Manuals
Save this manual to your list of manuals |
Page 35 highlights
Chapter 5 Configuring the Wireless-G Router Status > Local Network The Status > Local Network screen displays information about the local network. Click Refresh to update the on-screen information. For help information, click More. Status > Wireless The Status > Wireless screen displays status information about your wireless network. Status > Local Network Local Network Local MAC Address The MAC Address of the Router's LAN (local area network) interface is displayed here. IP Address The Router's local IP Address is shown here. Subnet Mask The Router's Subnet Mask is shown here. DHCP Server DHCP Server The status of the DHCP server on the Router is displayed here. Start IP The start of the IP address range used by the device on you local network is displayed here. End IP The end of the IP address range used by the device on you local network is displayed here. DHCP Clients Table Click this button to view a list of PCs that have been assigned IP addresses by the Router. The DHCP Active IP Table screen lists the DHCP Server IP Address, Computer Names, IP Addresses, MAC Addresses, and length of time until a computer's assigned IP address expires. Click Close to return to the Local Network screen. Click Refresh to update the information. Status > Wireless Mode As selected from the Wireless tab, this will display the wireless mode (Mixed, G-Only, or Disabled) used by the network. Wireless Channel As entered on the Wireless tab, this will display the channel on which your wireless network is broadcasting. SSID MAC Address As entered on the Wireless tab, this will display the MAC Address of the SSID listed in the table and on your network. Wireless Network Name (SSID) As entered on the Wireless tab, this displays the SSID of your network. Security Mode As selected on the Wireless tab, this will display what type of wireless security the Router uses. WMM As entered on the Wireless tab, this displays the status of the Router's WMM feature. Click Refresh to update the on-screen information. For help information, click More. Status > System Performance The Status > System Performance screen displays status information about network traffic for the Internet, wireless activities, and wired connectivity. DHCP Active IP Table Wireless-G VPN Router with RangeBooster 30