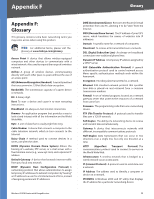Cisco WRV200 User Guide - Page 55
Configuration of the RV082, Configuration of PC 1 and PC 2 - users guide
 |
UPC - 745883570577
View all Cisco WRV200 manuals
Add to My Manuals
Save this manual to your list of manuals |
Page 55 highlights
Appendix E Gateway-to-Gateway VPN Tunnel 12. Click Save Settings and proceed to the next section, "Configuration of the RV082." Configuration of the RV082 Follow similar instructions for the RV082. 1. Launch the web browser for a networked computer, designated PC 2. 2. Access the web-based utility of the RV082. (Refer to the User Guide of the RV082 for details.) 3. Click the IPSec VPN tab. 4. Click the Gateway to Gateway tab. 5. Enter a name in the Tunnel Name field. 6. For the VPN Tunnel setting, select Enable. 7. The WAN IP address (B.B.B.B) of the RV082 will be automatically detected. For the Local Security Group Type, select Subnet. Enter the RV082's local network settings in the IP Address and Subnet Mask fields. RV082 IPSec Setup Settings 12. Click Save Settings. Configuration of PC 1 and PC 2 Verify that PC 1 and PC 2 can ping each other (refer to Windows Help for more information). If the computers can ping each other, then you know the VPN tunnel is configured correctly. RV082 VPN Settings 8. For the Remote Security Gateway Type, select IP Only. Enter the WRV200's WAN IP address in the IP Address field. 9. For the Remote Security Group Type, select Subnet. Enter the WRV200's local network settings in the IP Address and Subnet Mask fields. 10. In the IPSec Setup section, select the appropriate encryption, authentication, and other key management settings. (These should match the settings of the WRV200.) 11. In the Preshared Key field, enter a string for this key, for example, test1234. Wireless-G VPN Router with RangeBooster 50