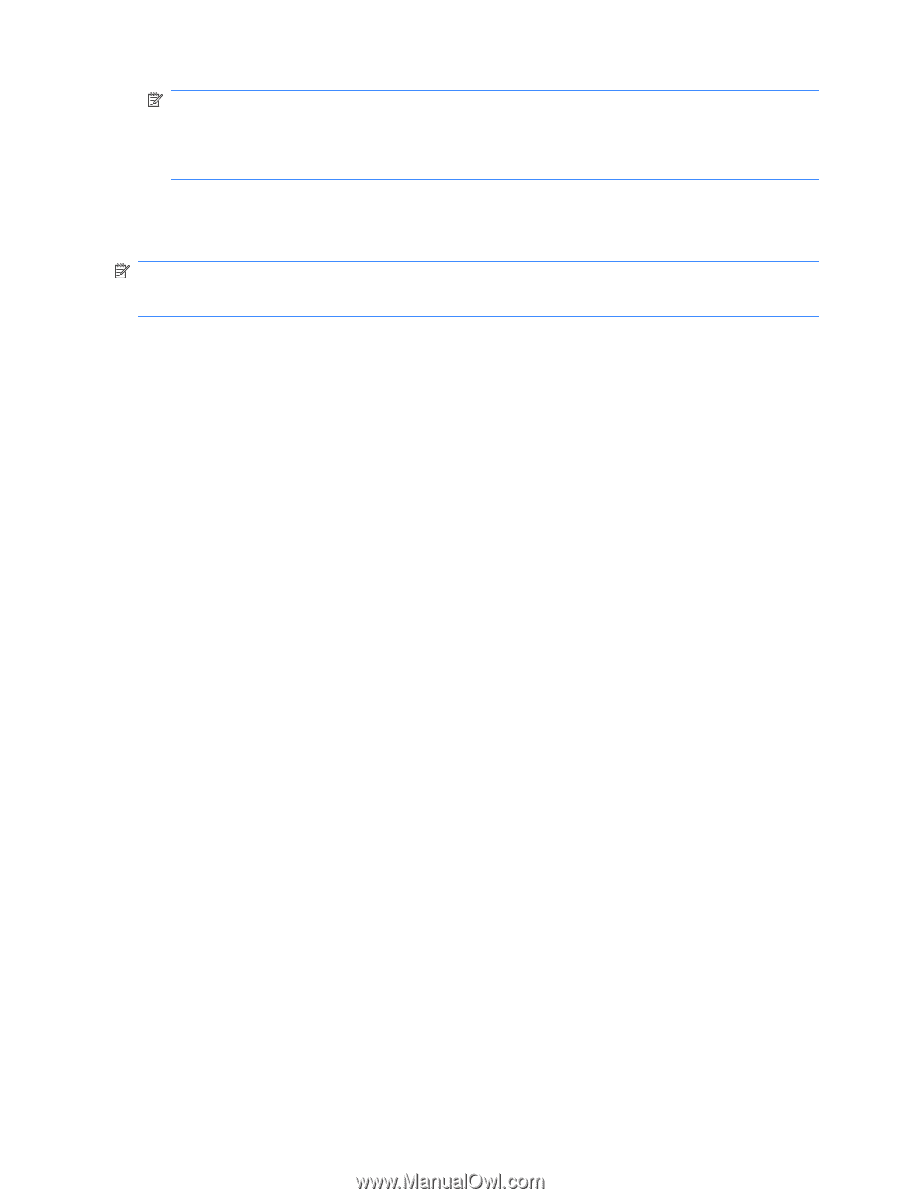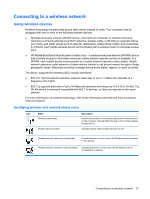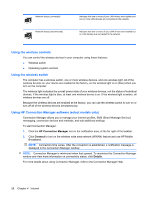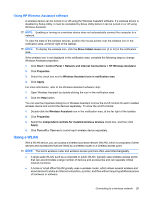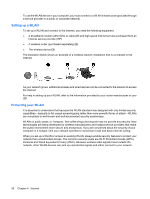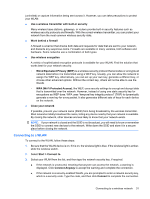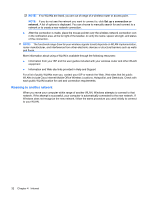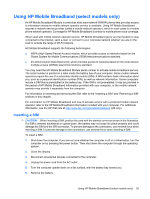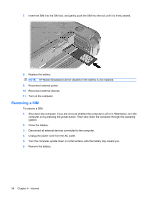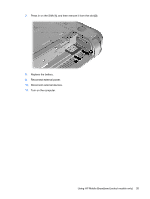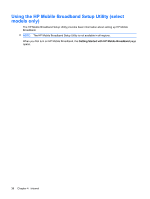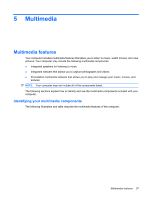Compaq Mini 110c-1000 HP Mini User Guide - Windows XP - Page 40
Roaming to another network, WLANs include Cisco Internet Mobile Office Wireless Locations, Hotspotlist - manual
 |
View all Compaq Mini 110c-1000 manuals
Add to My Manuals
Save this manual to your list of manuals |
Page 40 highlights
NOTE: If no WLANs are listed, you are out of range of a wireless router or access point. NOTE: If you do not see the network you want to connect to, click Set up a connection or network. A list of options is displayed. You can choose to manually search for and connect to a network or to create a new network connection. 4. After the connection is made, place the mouse pointer over the wireless network connection icon in the notification area, at the far right of the taskbar, to verify the name, speed, strength, and status of the connection. NOTE: The functional range (how far your wireless signals travel) depends on WLAN implementation, router manufacturer, and interference from other electronic devices or structural barriers such as walls and floors. More information about using a WLAN is available through the following resources: ● Information from your ISP and the user guides included with your wireless router and other WLAN equipment ● Information and Web site links provided in Help and Support For a list of public WLANs near you, contact your ISP or search the Web. Web sites that list public WLANs include Cisco Internet Mobile Office Wireless Locations, Hotspotlist, and Geektools. Check with each public WLAN location for cost and connection requirements. Roaming to another network When you move your computer within range of another WLAN, Windows attempts to connect to that network. If the attempt is successful, your computer is automatically connected to the new network. If Windows does not recognize the new network, follow the same procedure you used initially to connect to your WLAN. 32 Chapter 4 Internet