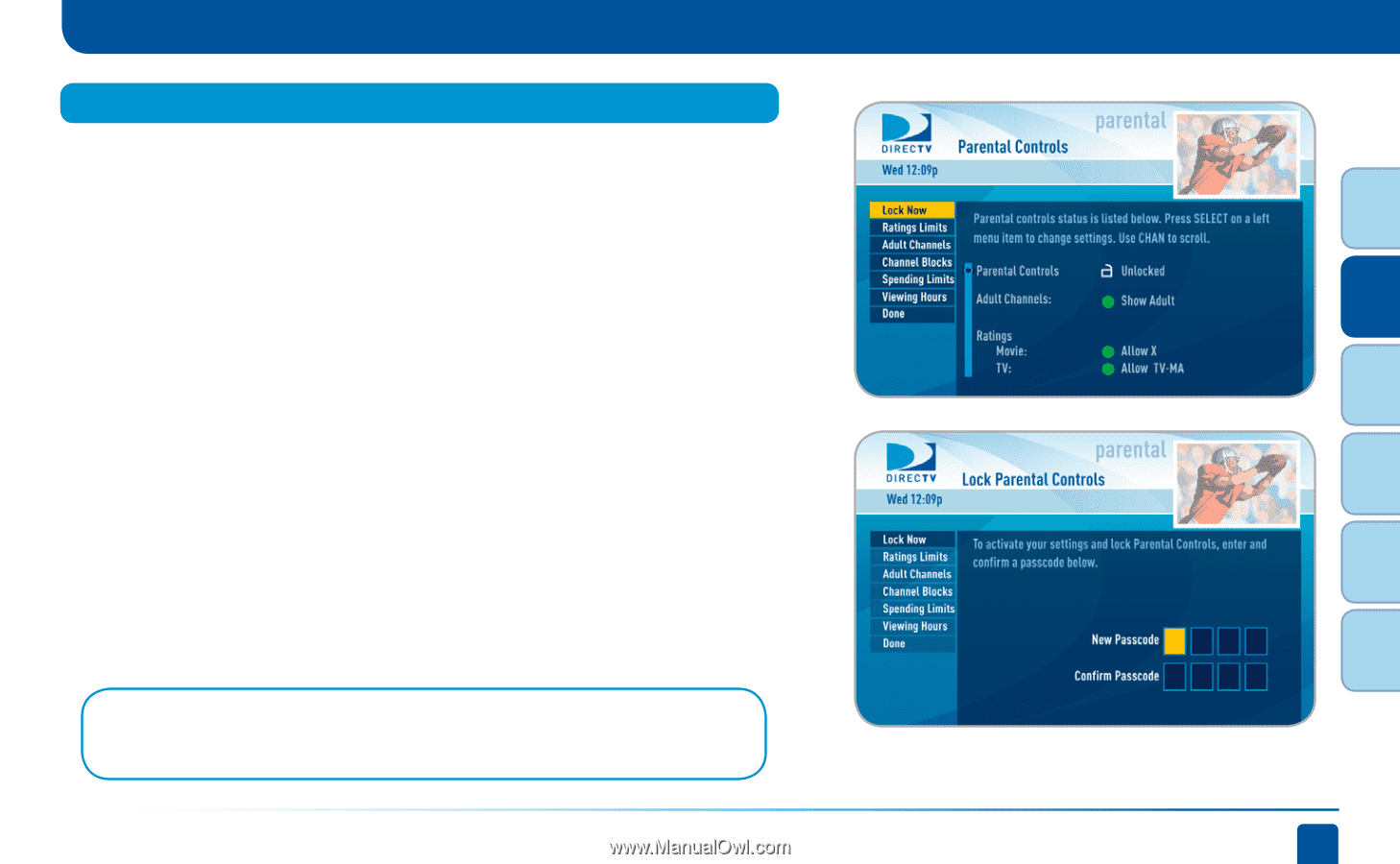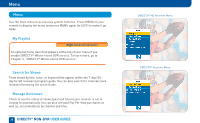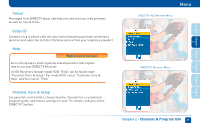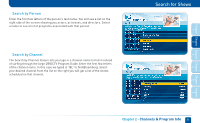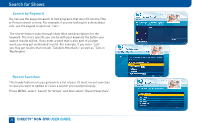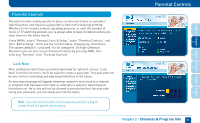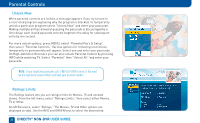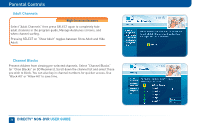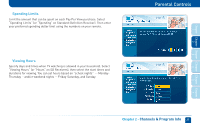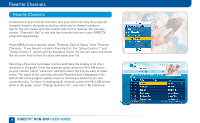DIRECTV D11 System Manual - Page 33
Parental Controls
 |
View all DIRECTV D11 manuals
Add to My Manuals
Save this manual to your list of manuals |
Page 33 highlights
Chapter Chapter Chapter Chapter Chapter Chapter 1 2 3 Parental Controls Parental Controls enable parents to place certain restrictions on just who's watching what, and requires a passcode to view restricted programming. Whether it's for mature content, spending amounts, or even the number of hours of TV watching allowed, you're always able to keep limitations where you want them for the whole family. Press MENU, select "Parental, Fav's & Setup," select "Parental Controls," and then "Edit Settings". You'll see the current status, showing any restrictions. The system default is "unlocked" for all categories. On High-Definition Receivers you can also access Parental Controls by pressing INFO, then selecting "Parental", then "Parental Controls". Lock Now After setting the restrictions you want (see below for options), choose "Lock Now" from the left menu. You'll be asked to create a passcode. This passcode will be your entry to unlocking and adjusting limitations in the future. An onscreen message will appear whenever anyone tries to tune to a channel or program that has been restricted, or attempts to spend or watch beyond limitations set. He or she will not be allowed to proceed without the passcode. Using your passcode, you can easily override the limits. Note: If you have Parental Controls set and temporarily unlocked, turning the receiver off will turn parental controls back on. Parental Controls 4 5 6 Chapter 2 - Channels & Program Info 33