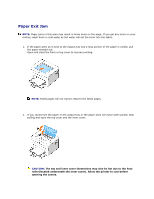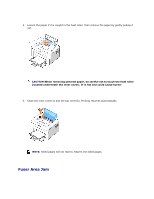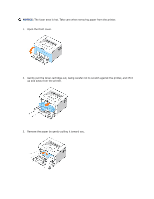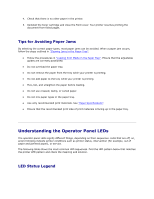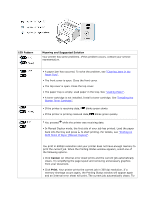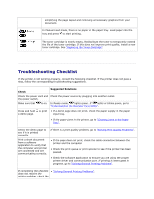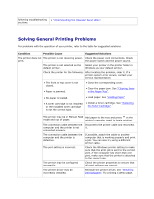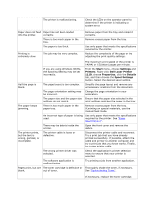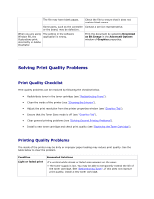Dell 1110 User Guide - Page 62
Tips for Avoiding Paper Jams, Understanding the Operator Panel LEDs, LED Status Legend
 |
UPC - 708562765657
View all Dell 1110 manuals
Add to My Manuals
Save this manual to your list of manuals |
Page 62 highlights
4. Check that there is no other paper in the printer. 5. Reinstall the toner cartridge and close the front cover. Your printer resumes printing the document from failed pages. Tips for Avoiding Paper Jams By selecting the correct paper types, most paper jams can be avoided. When a paper jam occurs, follow the steps outlined in "Clearing Jams in the Paper Tray". Follow the procedures in "Loading Print Media in the Paper Tray". Ensure that the adjustable guides are correctly positioned. Do not overload the paper tray. Do not remove the paper from the tray while your printer is printing. Do not add paper to the tray while your printer is printing. Flex, fan, and straighten the paper before loading. Do not use creased, damp, or curled paper. Do not mix paper types in the paper tray. Use only recommended print materials. See "Paper Specifications". Ensure that the recommended print side of print materials is facing up in the paper tray. Understanding the Operator Panel LEDs The operator panel LEDs signify different things, depending on their sequences. LEDs that are off, on, and/or blinking indicate printer conditions such as printer status, intervention (for example, out of paper and jammed paper), or service. The following table shows the most common LED sequences. Find the LED pattern below that matches the printer LED pattern and check the meaning and solution. LED Status Legend